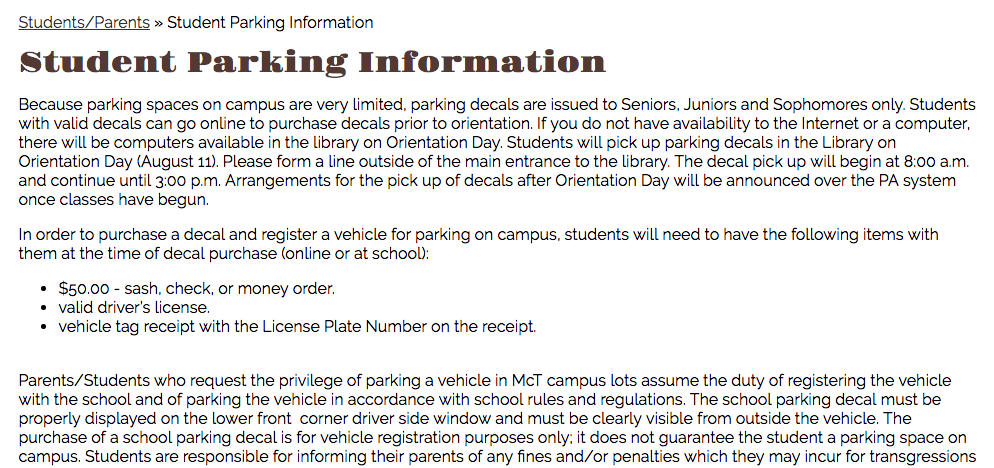Page Layout
You can make several changes to how your page looks on the public website.
Change the order of content, photo, file and staff blocks
Use the 6-dots button on the top left corner of a block to change its placement on the page via drag and drop.
Blocks can be moved in any order, and can be moved from the main body of the page to the Side Panel, or from the Side Panel to the main body of the page.
Side Panel
The Side Panel allows you to add content in a column along the side of the page. It includes the Section Menu, and any content, photo, file or staff blocks you add.
By clicking on "Layout" at the top right of a page, you can decide if the Side Panel appears on the left or right side of the page, or you may completely hide the Side Panel. You can adjust the Side Panel on individual pages, or globally across all your pages.
Layout with Side Panel set to the right:
Layout with Side Panel set to the left:
Layout set to single column with no Side Panel:
Section Menu
The Section Menu lists all the pages in its section. This gives people viewing a page on the public website an easy way to navigate to the rest of the related content. You are able to change the order of the items in the Section Menu. You are also able to create a horizontal Section Menu by using a hero layout.
To remove the Section Menu from a page, click the trashcan icon above the Section Menu.
Please note, no pages will be deleted by removing your Section Menu.
To add the Section Menu to a page, click the "Add" option on the Side Panel. From the dropdown, select "Section Menu".
Page options
In Page options you can make additional modifications to how your page looks on the public website:
- Choose whether to display the breadcrumbs on this page
- Give your page a friendly URL
- Modify the name that appears on the browser tab (the Page title tag)