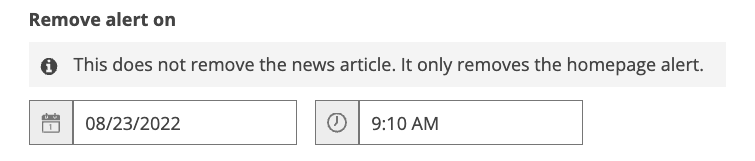Set up a homepage alert
You can display a pop-up notification to people who visit the home page of your website.
Here are some examples of what your homepage will look like.
For homepage alerts with a featured photo, the layout will vary based on the orientation of the image. Landscape images are displayed above the alert content. Portrait and square images are displayed side-by-side. Button colors are based on the colors used in your website design.
1. Add a news story as you normally would.
2. On the next screen, tap Homepage Popup Alert.
To add a Homepage Alert to a previously created story, access the Announce page using the action menu on the News landing page.
3. Check the "Display featured photo" box to display the featured photo from your news story.
Unchecking this will allow you to post the alert without a display photo.
4. Edit the button label to create a strong call to action tailored to the specific alert message.
5. Select a button style.
Reach out to your Client Success Specialist or contact Tech Support to have us update your button colors if they don't match your site design.
If you prefer not to include a call to action button in your homepage alert, simply uncheck the "Display call to action" box. Doing so will remove the button options, including the button label and style.
6. Enter the date and time that you'd like the alert to be removed from the homepage and click "Create alert".
Removing the alert on a specific date does not remove the news story from your homepage or the news page. It will only remove the homepage alert on the scheduled date and time.
Demo: add a homepage alert.
When parents click on "Don't show again", they won't be able to see the alert until a new homepage alert is created or until the expiration date is adjusted. They can also clear their browsing data and the alert will reappear.