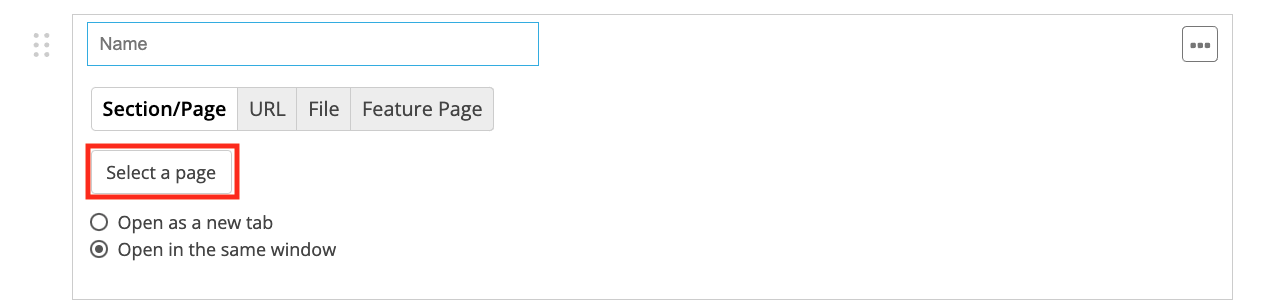Add and update drop-down items
Learn about site navigation best practices.
To add a new link, find the drop-down menu you want to add it to, then click New Item.
Choose what you would like this link to go to
Section / Page: link to content created in Pages.
URL: link to a different website or a custom page on your site.
File: link to any file you upload.
Feature Page: link to one of the pages that is automatically built by the modules that come with your website.
Section/Page
Linking to a section/page is the default option. This allows you to link to a user created section or department in Pages. For example, you can link to the home page of Admissions or the About page of the PTA section.
Important: The page must already exist (see creating pages) before you can add it to the site navigation.
1. Click the Select a page button.
2. Find and select the page you want to link.
You can scroll through or use the search box to find the page quickly.
Important: If a section has a page created, you must select a page within the section.
3. Edit the link Name.
The title of the page you select automatically appears as the name of the link. You can change the name of the link by editing the Name field. Then click the Done button.
4. Add any Additional content.
Only some designs support extra media in their website navigation.
If you like, you can associate an image or other files with a menu item to display inline. To do this, see the topic Mega Menus.
5. Apply your changes by clicking the Save button at the top of the page.
URL
- To link to another website or a custom page within your site, click the URL tab.
- Enter a Name for the drop-down item and Enter a website address in the boxes provided.
- Using the radio buttons, select whether you want the link to Open as a new tab or Open in the same window.
- Add any Additional Content, as shown in Section/Page above.
- Click the Done button.
- Click on Apply to publish your changes to the live website.
File
- To link to a file, click the File tab.
- Enter a Name for the drop down item.
- Drag and drop a file into the box or click on Upload to select the file.
- Add any Additional Content, as shown in Section/Page above.
- Once the file is uploaded, click on Done.
- Click on Apply to publish your changes to the live website.
Note: This creates a direct link to the file. Files will download or open up in a new tab based on the visitor's browser settings. If this drop down item is deleted, the file will also be permanently deleted.
Feature Page
Feature pages are pages automatically built by modules that come with your website. These include news sections, calendars, classes, lists of user created sections, and much more.
- To link to a file, click the Feature Page tab.
- Click the Select a feature button.
- Find and select the page you want to link to. You can scroll through or use the search box to find the page quickly.
- The title of the feature you select automatically appears as the name of the link. You can change the name of the link by editing the Name field.
- Add any Additional Content, as shown in Section/Page above.
- Click the Done button.
- Click Apply to publish your changes to the live website.