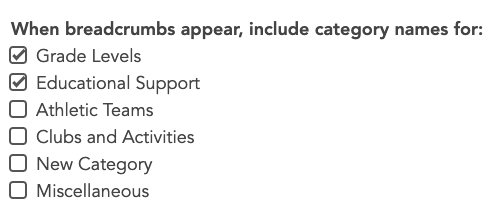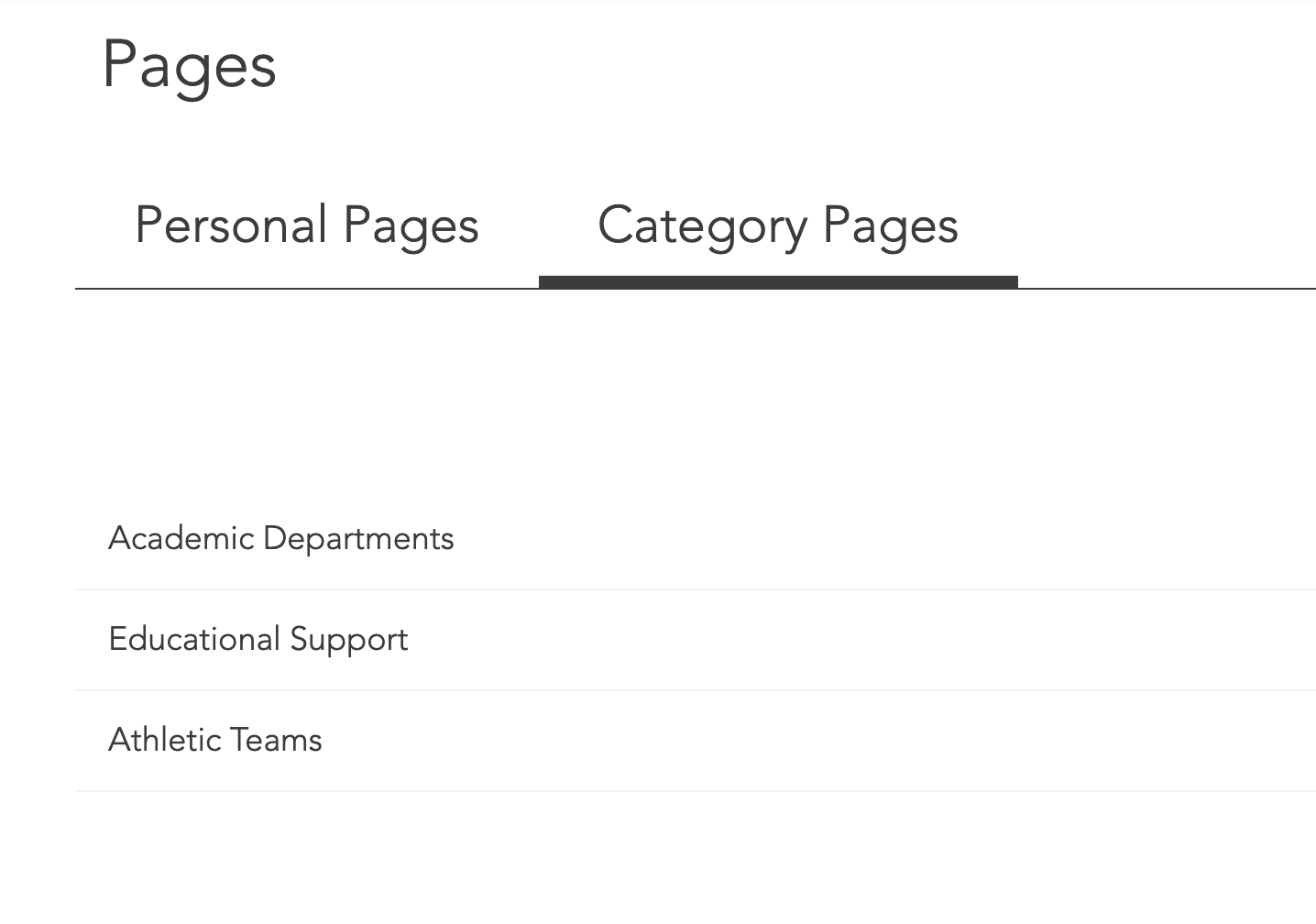Pages Settings
In Pages Settings, you can adjust page layouts, breadcrumbs, and file type icons. You can also hide categories, or hide class information.
Navigate to the Pages Settings from the Pages feature.
Alternatively, use the hamburger menu. Go to Site Management > Settings and click on the Pages tab.
This is an overview of the Settings for Pages:
Page Layouts
You can choose any Page Layout as the default layout for future pages, including hero and one-column layouts
To update existing pages to match the same layout, use the Change existing pages to match default layout button.
The Side Panel allows you to add content in a column along the side of the page. It includes the Section Menu, and any content, photo, file, or staff blocks you add. By default, the layout is set to the Right Panel.
Breadcrumbs
Breadcrumbs are links at the top of each webpage which let a user know which Category, Section, and Page they are viewing. By default, display breadcrumbs "According to individual page options" is selected.
You can turn off breadcrumbs globally by selecting the "Never on any page" radio button.
You can have breadcrumbs appear on some pages and not others by selecting the "according to individual page options" radio button. To manage breadcrumbs for an individual page, navigate to that page's specific Page Options.
You can select if the Category will also display in the breadcrumbs by checking off as many of the Categories as you would like.
Example: The Baseball page in the "Athletic Teams" Category is not showing the user which Category they are in because it is not checked off.
File type icons
You can choose to display file icons next to the uploaded files on pages. Displaying or hiding file type icons is a global change, it will affect all the pages on your website.
By default, file type icons are checked off to display on your website.
To hide file types, uncheck the "Display file type icons before file names" checkbox.
Categories
Display or hide specific Categories in your admin and on the Department's landing page of your website. Checking off the box will display the site categories in your admin site.
Example: The first three Categories are set to "Show" and the last three Categories set to "Hide". The 3 Categories set to "Hide" will no longer appear in the admin or on the public website.
You can display Classes on the public-facing site. Classes are set to display by default.
Note: Grade Levels is the only Category that shows Classes.
Sites with legacy Staff Directory will see both Classes and Staff columns in Page settings. We recommend that you enable Staff Blocks on Pages.