Clear the browser cache
Select your browser
Mozilla Firefox
For Mac users
- On the menu bar, click on the tab Firefox.
- Select the option Preferences...
- Click on the tab Privacy & Security.
- Under Cookies and Site Data section, click on the button Clear Data.
- Make sure Cached Web Content is checked off and click Clear.
For Windows users
- A. If you are using Windows XP:
Click on the tab Tools on the top bar of your browser and then select Options.
B. If you are using Windows 7/Vista:
Click on the tab Firefox on the top left corner of your browser and then select Options.
- Select the Advanced panel and choose the tab Network.
- Under the section Cached Web Content click on the button Clear Now.
Internet Explorer
- Click on the tab Tools on the top bar or on the Gear icon on the top right corner.
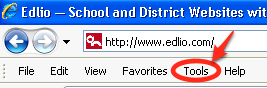 or
or 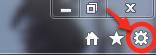
- Click on Internet Options.
- Under Browsing History click on the button Delete.
- In the pop-up window click on the first button on the top Delete files...
If you are using Internet Explorer 8 and up, in the pop-up window, check the box Temporary Internet Files and click on the button Delete.
Google Chrome
For Mac users
- Click on the tab Chrome and choose the option Clear Browsing Data...
- In the pop-up window, check the box Empty the cache and click on the button Clear Browsing Data.
For PC users
- Click on the Customize button at the top right corner of your browser.
- Select Tools and then Clear browsing data.
- In the pop-up window, check the box Empty the cache and click on the button Clear Browsing Data.
Safari
- Click on Safari on the main toolbar and then select Preferences from the dropdown.
- Click on the Advanced tab check the option "Show Develop menu in menu bar".
- Exit out of the Preferences dialogue box, click on Develop on the main toolbar and select the "Empty Cache" option from the dropdown.
















