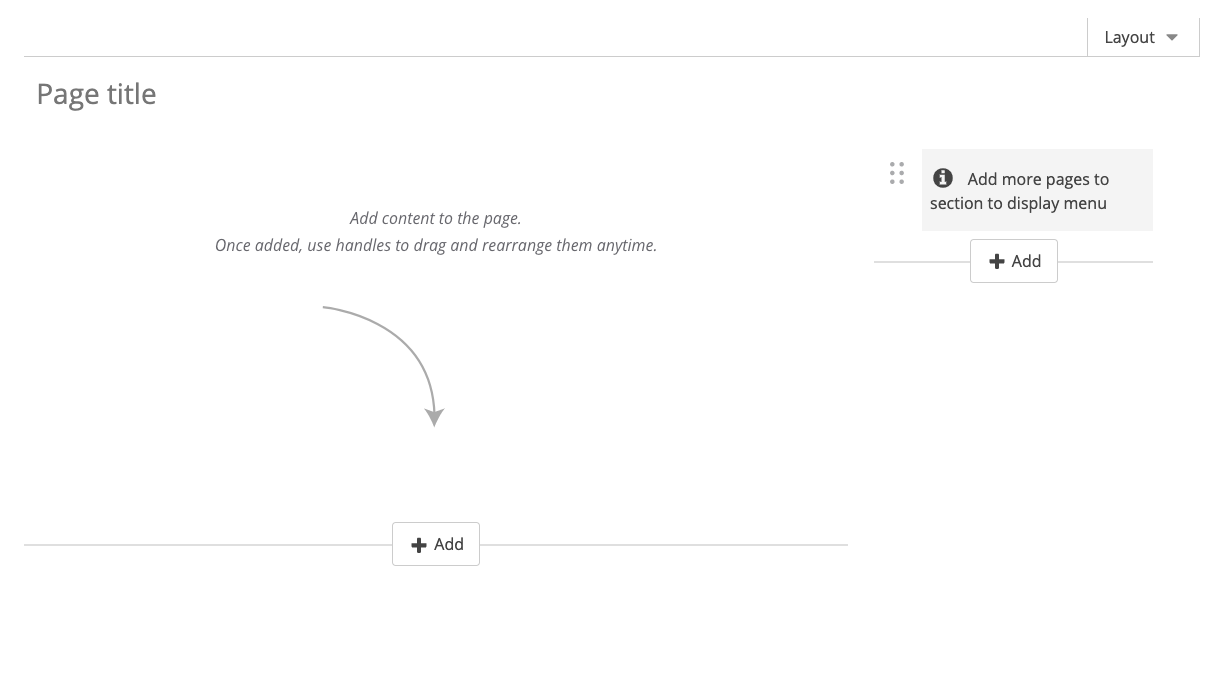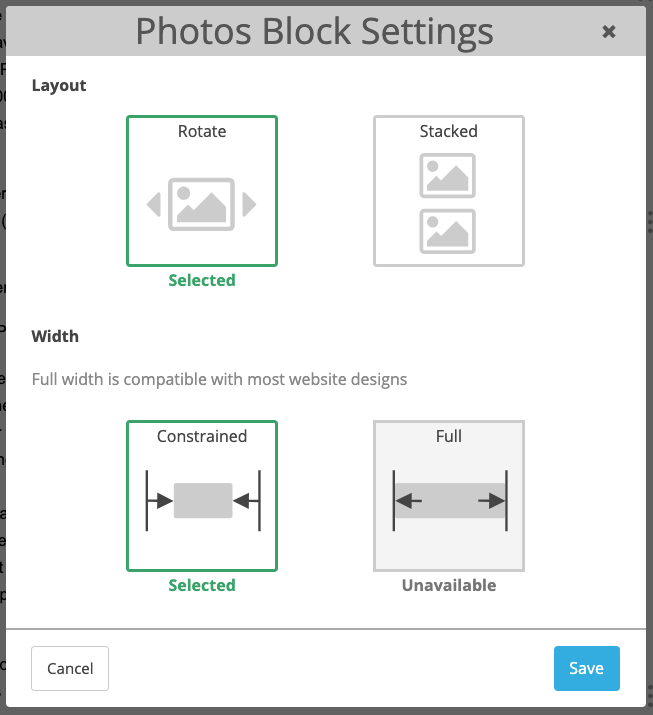Add content to pages
Blank pages look like this:
1. Enter the title of your page.
2. Select the type of content you want to add to your page.
Content
- For text, paragraphs, headings, lists, links, tables, inline images, inline videos, and embedded code.
- Enter the information and style it as you like.
To add a link or style text, you must first highlight the text you wish to link or style.
Photos
- For one or more images.
- Drag and drop the images into the dotted outline. Or if you prefer, tap Upload to use a file browser to find the images on your computer, Dropbox, Google Drive or Microsoft OneDrive.
Once you have uploaded photos you can:
- click and hold the images to drag and change their order
- click the X on the right to remove the photo
- click on the photo to write a caption
- click "Alt" to enter alternative text for the image
Display mode
Change the display mode by clicking the gear icon.
If you have more than one image in this Gallery block you can choose to display on the public website as:
- Rotate: show one image for a time and then switch to another, rotating through all the images one at a time.
- Stacked: show all images at once, displayed in a column.
If you are modifying a photo in the "hero area" or on a single-column layout, you can choose the photo width:
- Constrained: fits the width of the column the photo block is in
- Full: fits the full width of the entire page, edge to edge
Files
- For any files such as a PDF, Word document, or Excel sheets.
- Drag and drop the files into the dotted outline. Or, click "Upload" to use a file browser to find the files on your computer, Dropbox, Google Drive, or Microsoft OneDrive.
Once you have uploaded files you can:
- click the file name to change the name of the link to the file. This does not change the name of the file itself, just how it will display on the public website.
- use the 6 dots icon on the left to drag and drop the files to change their order
- click the three dots on the right of the file to rename, delete, or change the public view of the file
Staff
- Add one or more staff members' information to a page.
Staff Search
- Add a staff search bar to a page.
Buttons
- Add one or more buttons to a page.