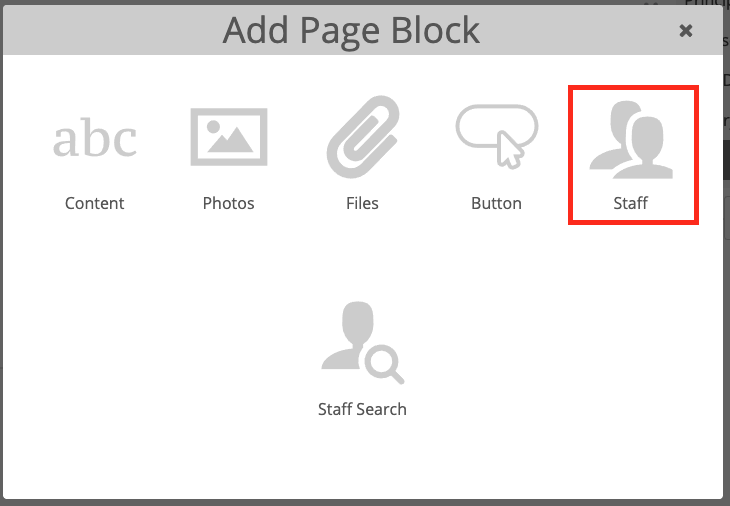Add staff blocks on pages
Note: If Staff Blocks are not enabled on your site, you may reach out to your Client Success Specialist or our Technical Support Team to request the feature activation.
You can use Staff Blocks to add a few key people to a page or build out full directories.
To add a Staff Block to a page
1. Navigate to a page you want to add a Staff Block to.
2. Click the "Add" button to open the Add Page Block modal.
3. Select “Staff”.
4. From the Manage Staff List modal, search or scroll to select as many staff members as you want to appear on the page.
Staff Blocks can include any number of users pulled from User Management. Any type of user can be added to a Staff Block, they do not need to be marked as teacher, other employee or school administrator.
Note: When the Staff Blocks feature is enabled on your site, Legacy Staff Directories will be disabled. In Category Options, under Additional Info, you will see that the option to hide or show Staff is no longer available.
Managing Staff Blocks
To delete an entire Staff Block, click the trashcan icon.
To add or remove members from a Staff Block, click "Manage Staff". The Manage Staff List modal will appear.
To change how the staff member's information is displayed, select the gear icon to open up the "Staff Block Settings" modal.
Note: Check "Display Staff Photos" to display photos in your Staff Blocks.
To rearrange staff members in a Staff Block, use the 6-dots button next to a staff member to drag and drop their placement within the Block.
Multiple Staff Blocks can be added to a page. Staff Blocks can be placed in the Center Panel or on the Side Panels. Each Staff Block can have different Staff Block Settings selected.
Example: Below are two Staff Blocks located in two different areas, and with two different settings selected.
When inserting Staff Blocks on a page a search bar will automatically appear at the top of the public webpage. Using the search bar will only search for the staff members that appear on that page.
Permissions
By default, only website administrators can manage Staff Blocks. Non-administrative users can only change where on the page the staff blocks are displayed. They cannot add, remove or edit Staff Blocks on any page.
However, website administrators can grant non-administrative users permission to manage Staff Blocks by navigating to the user's profile and checking off “Staff Blocks in Pages”. This allows the user to add, remove or edit Staff Blocks on any page they have permission to edit.
Note: This will allow the non-administrative user to see a list of all the users via the “Manage Staff List” modal.