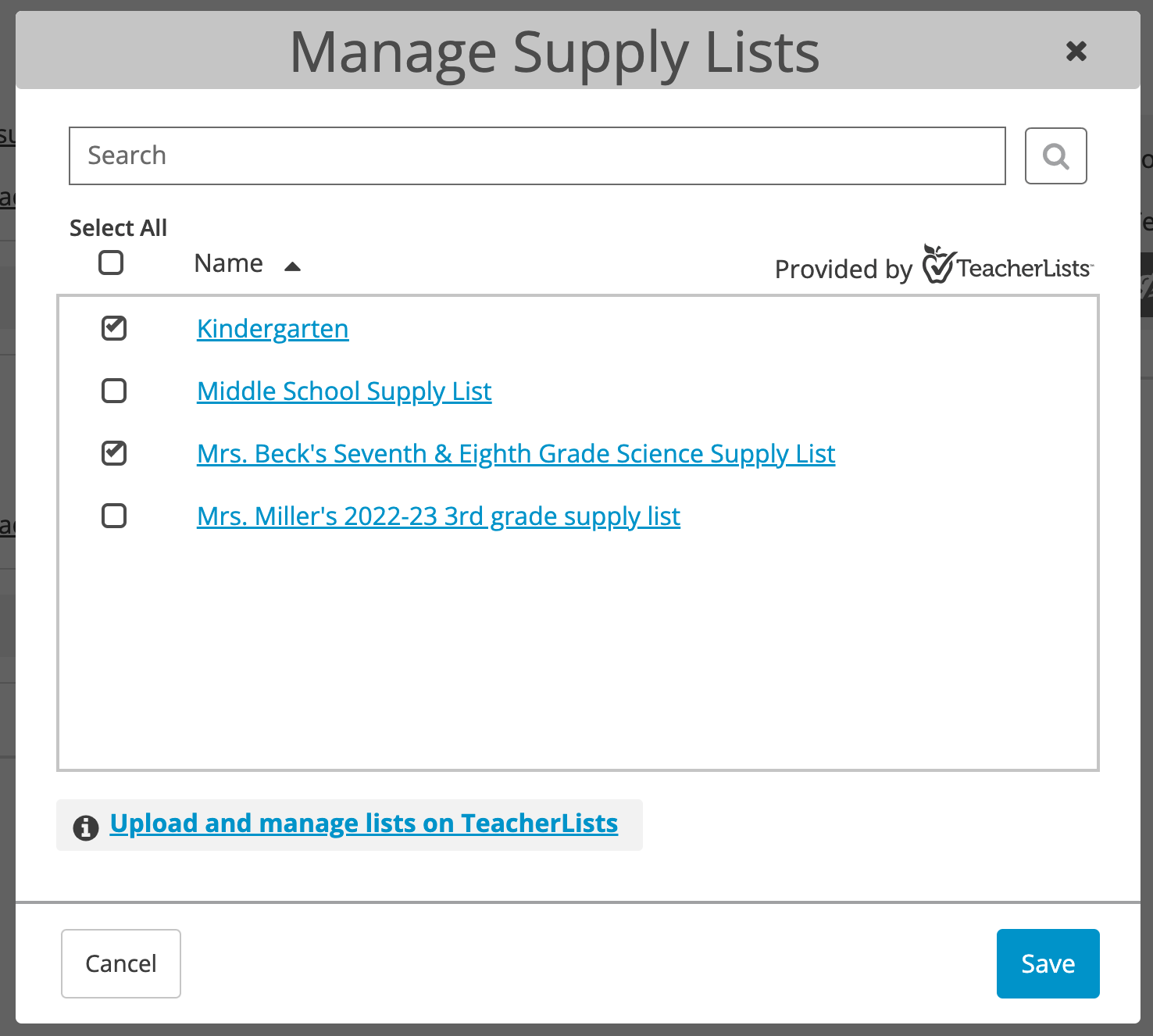Add Supply Lists to a Page
1. Navigate to a page where you want to add one or more Supply Lists.
2. Click the "Add" button to open the Add Page Block modal.
3. Select “Supply Lists”.
4. In the Manage Supply Lists modal search or scroll to find lists, check the ones to include and Save.
Click on any supply list to view more info about it and see what items it includes.
Optional: click "Upload and manage lists on TeacherLists" to add more supply lists.
5. Click on the Supply Lists page block to make changes.
- Drag and drop using the 6-dot icons to change the order of lists.
- Click "Manage Supply Lists" to change which lists are included.
- Click the trash can to remove this page block.
Multiple Supply Lists blocks can be added to a page, in either the main column or side column. Each block can show different supply lists allowing you to group lists with other relevant information on the page.
On your website
When families visit the page, each list title is linked to a page that shows all the items in the list, details about the list, and "add to cart" buttons for various retailers.
The "add to cart" buttons help families easily purchase supplies online. Each item is matched to a product on the store's website and families can choose which items to purchase before checking out. It's a hassle-free way to get school supply shopping done fast!