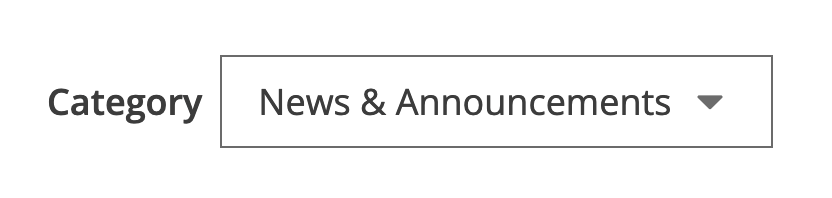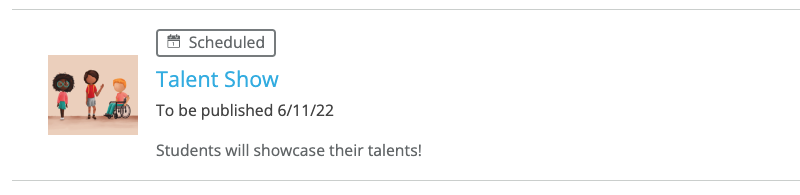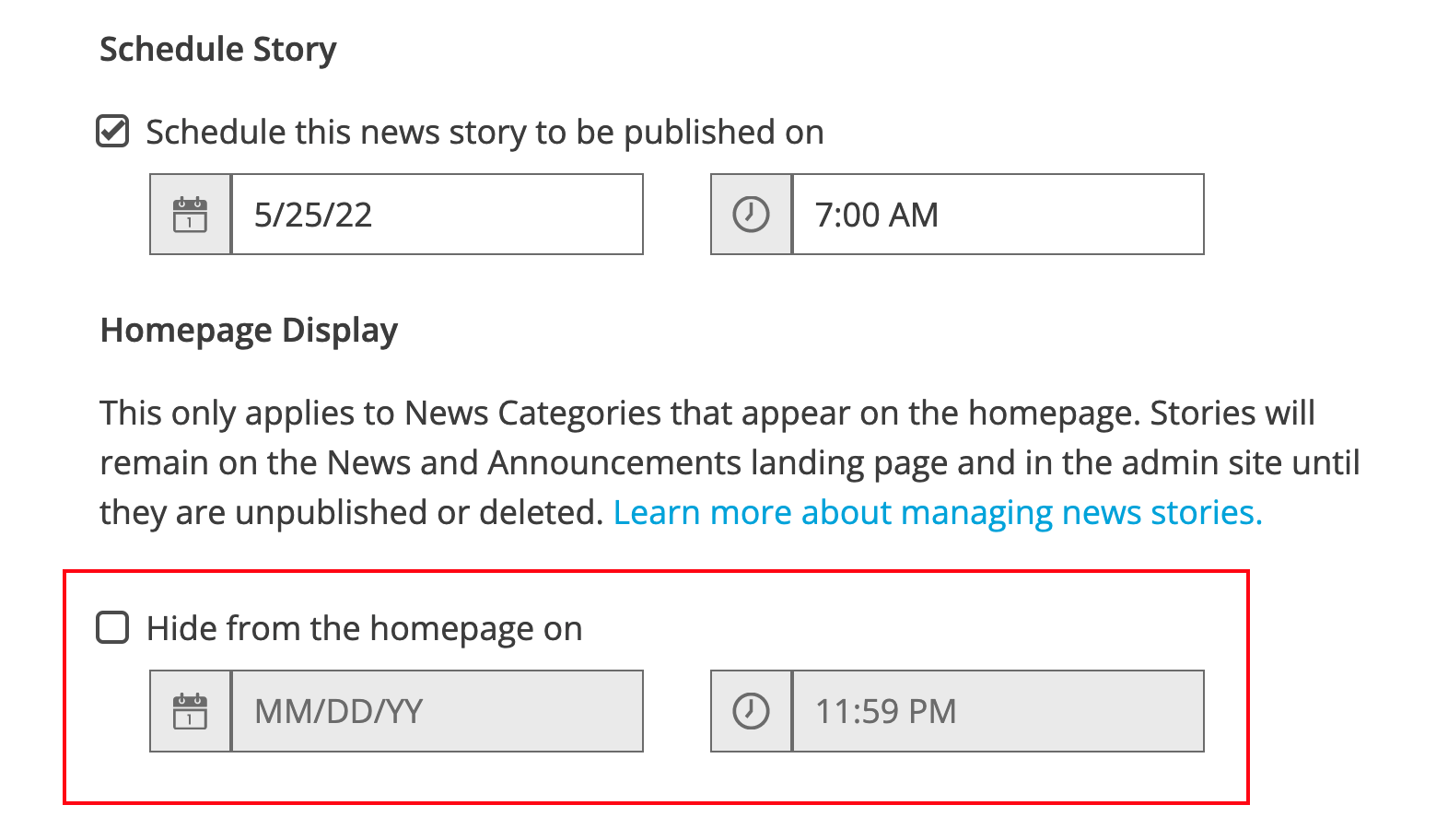Manage news stories
1. Navigate to News & Alerts
2. Select the news category you wish to manage
Manage the stories in this category
Change the order of stories
Use the 8-dots icon on the left side to drag and drop news stories into the desired order.
Click the 3-dots icon on the right to access more options:
- Edit to change the details of the story
- Announce to share the news story through additional channels such as Broadcasts, Newsletters, Push Notifications and Social Media
- Public View to view the public news story
- Unpublish hides the story (You can access unpublished stories anytime by tapping Show unpublished news on the top right.)
- Copy to pre-fill a new story with the same contents used in the original news story. Make appropriate updates and save. Be sure to give your story a headline to help you distinguish it from the original.
- Delete to permanently remove the story
Status Indicators
Homepage
The homepage icon with the label on a news story indicates that story appears on the landing page for that news category.
Examples:
- If this is the main News & Announcements category that appears on the school's home page then this story shows on the school's home page.
- If this is the Athletics News that appears on an athletics landing page then this story shows on the athletics landing page.
Change the order of stories to control which appear on the landing page.
Alert
Indicates the story is currently the homepage popup alert.
There can only be one active popup alert at a time.
Scheduled
Indicates the story is not currently visible on the public website. It is scheduled to be published at a specified time and date.
Search for a news story
Quickly find specific news stories by searching for keywords of the news story's title, summary, or content.
Hide a news story
There are a few different options for removing news from your public website:
1. Hide from Homepage: Schedule a news story to be removed from the homepage at a certain date and time. After that date, it will still appear on the News and Announcements page of your public website for families to access, but won't be prominently shown on your school's homepage.
2. Unpublish: To completely remove a news story from your public website while still keeping it in your admin site, unpublish it by clicking the 3-dots menu for the news story and selecting "Unpublish". This removes the story completely from both the homepage and the News and Announcements page of your public website. You'll still be able to see the story in your admin site by clicking "Show unpublished news".
3. Delete: To remove the new story from both the public website and the admin site, click the 3-dots menu for the story and select "Delete". This action is permanent. Once the story is deleted it is completely gone. If you think you might ever want to reference or reuse the story, select "Unpublish" instead.
3. Delete: To remove the new story from both the public website and the admin site, click the 3-dots menu for the story and select "Delete". This action is permanent. Once the story is deleted it is completely gone. If you think you might ever want to reference or reuse the story, select "Unpublish" instead.