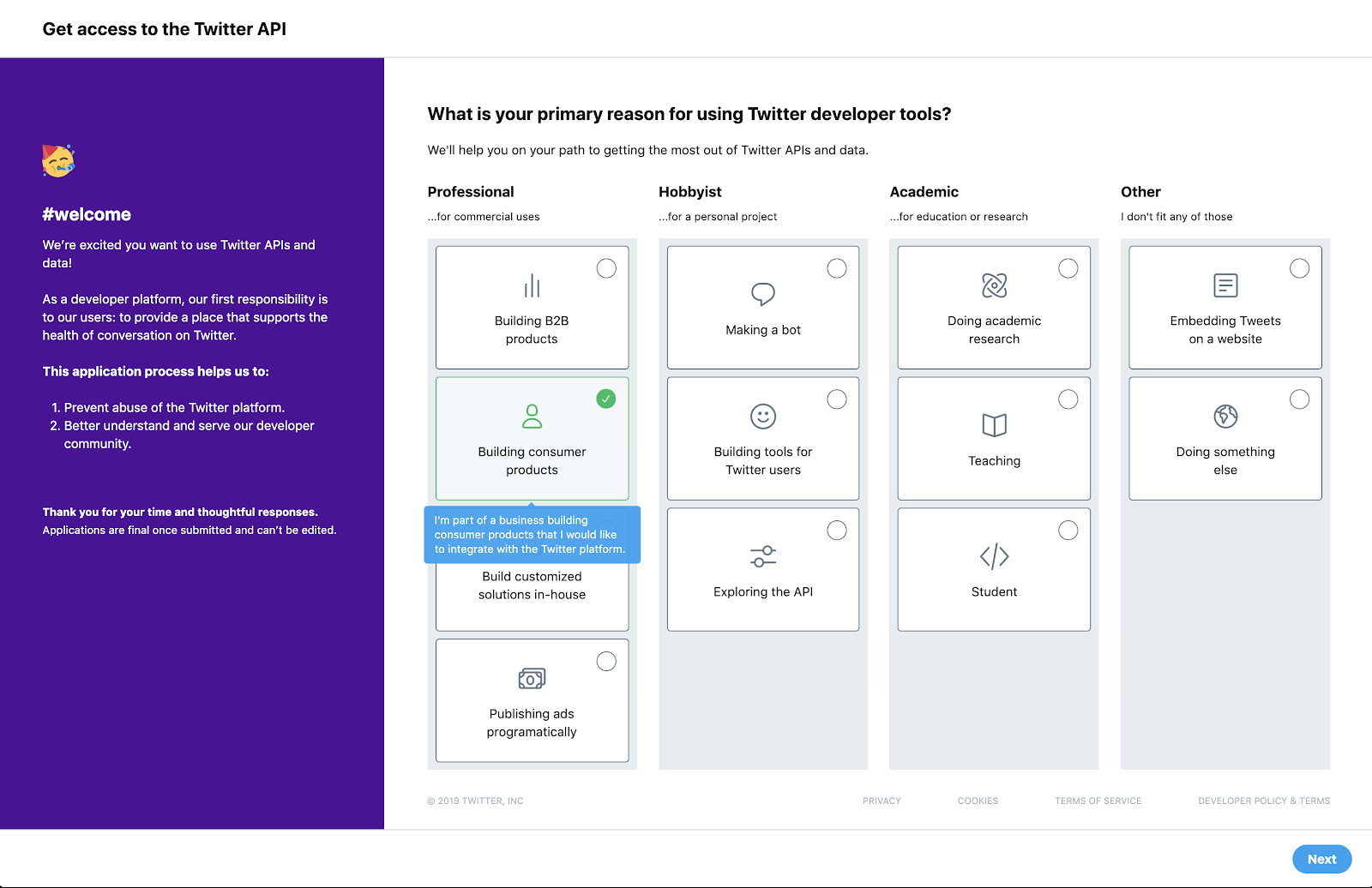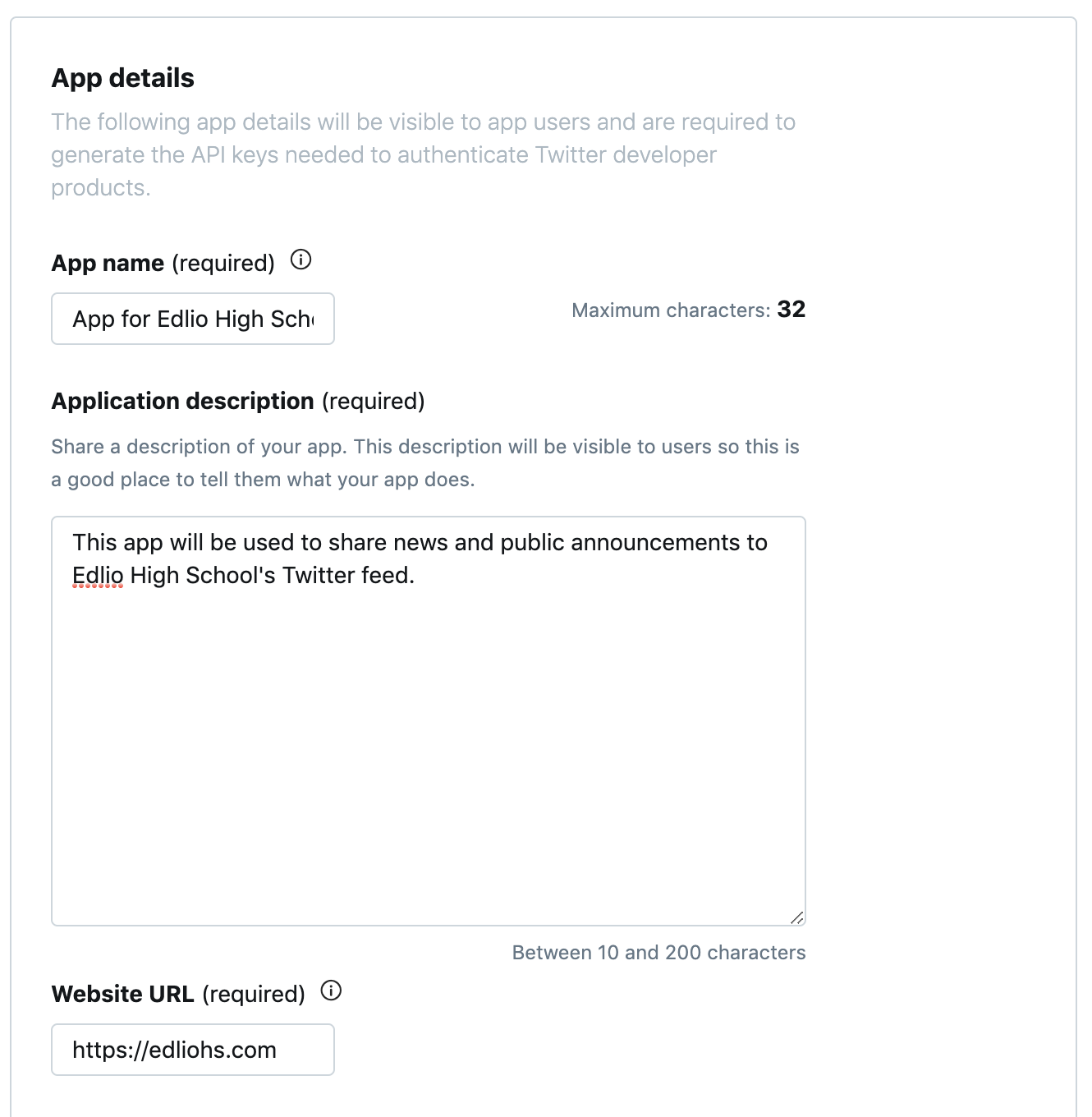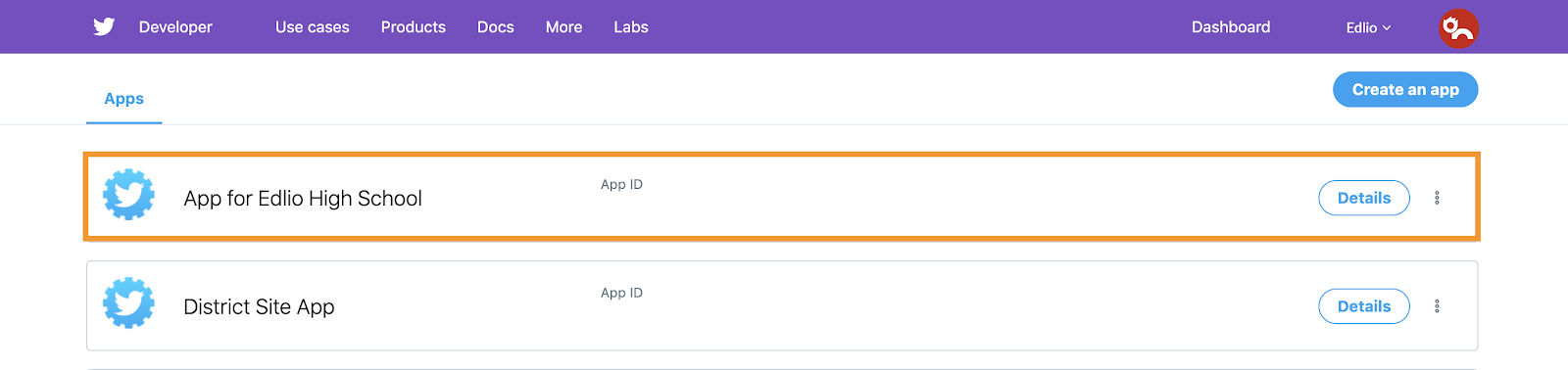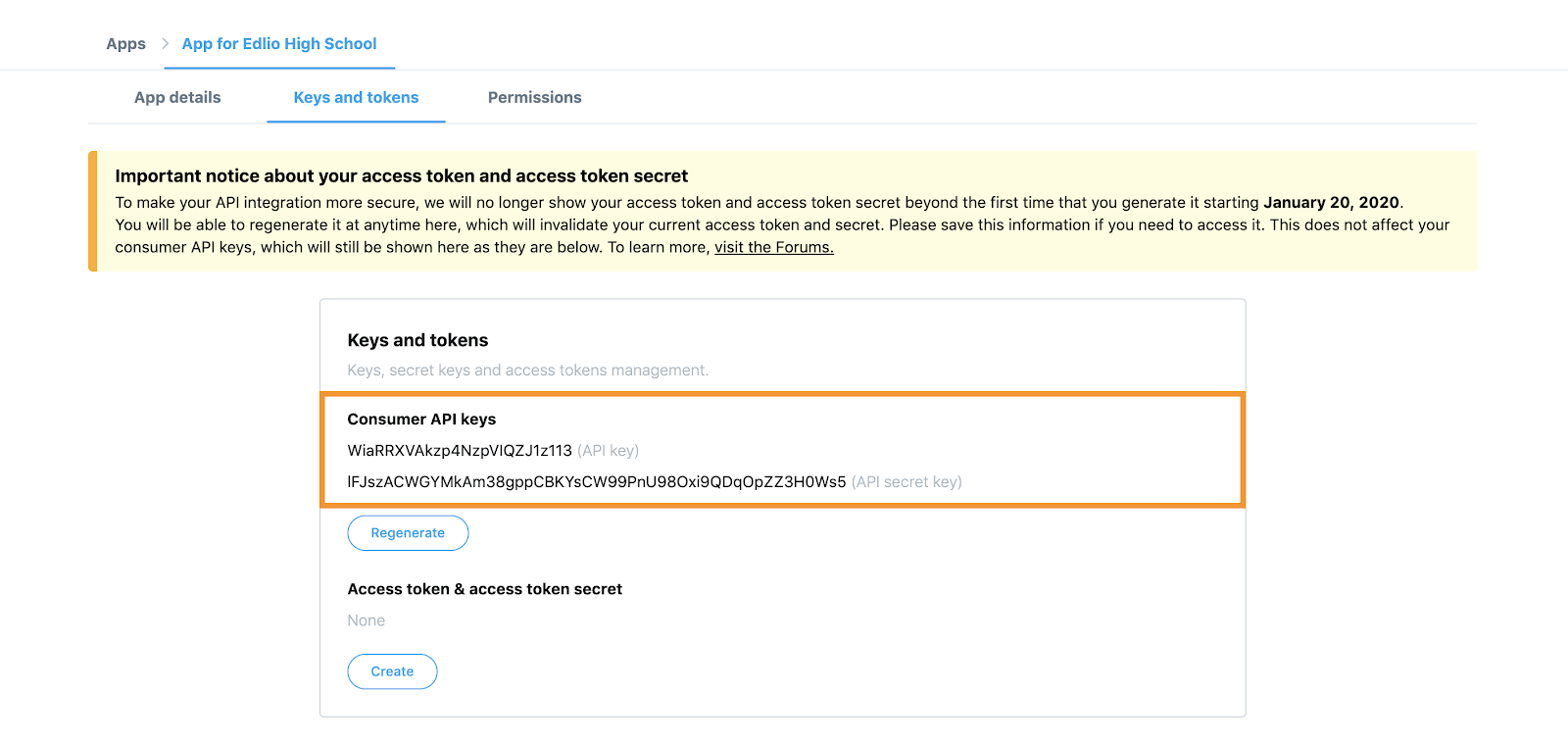You can use your school's Twitter developer account to post from Edlio's Social Media Manager to your Twitter account.
- Apply for a Twitter developer account, if you don't already have one
- Create an "app" in Twitter (This produces a unique key used for posting from Edlio.)
- Add your school's developer account credentials in the Edlio CMS
Apply for a Twitter developer account
You must have a registered Twitter account and be logged into it, to apply for a Developer account.
2. On the next screen, click on the Apply for a Developer account button.
3. Select Building consumer products under the Professional column, and click on Next to proceed to the next phase.
4. Confirm that the account you're currently logged into is the one that will be used to be the admin of the developer account. If you wish to select or create a different account, you can do it from here.
Note: if you have a Twitter account for your District or School, you may choose to use that one instead.
Choose to sign up as:
- Individual developer account: if you’ll be the only user of this account.
- Team developer account: appropriate for organizations and companies. Select if you wish to invite other people so they can share this account and/or its apps.
Confirm your email address, select the country you live in, and enter the name you’d like to use for your account.
You can also choose to get email updates about the Twitter API; however, this is not required.
Once you’ve confirmed that your account information is right, click on Next.
5. Provide information about how you’ll be using Twitter. There is a minimum of 200 characters, but keep in mind that the more thorough and clear you are with your explanation, the better chances you have of getting approved quickly.
The last question in this page does not apply since you’ll be using this developer account as a school/member of the educational community, so feel free to change your answer to No.
Once you’ve finished you can click on Next.
6. Review the information you’ve provided before submitting your request. If you’d like to change some of your information, click on Back. If everything just like you want – great! Click on Looks good!.
7. Read the Developer Agreement between you and Twitter. Take your time to read the document and when you’re ready click on the checkbox that marks that you understand and agree to Twitter’s terms and Policies. Once you’ve done this you can submit your application.
8. Keep an eye on your inbox – Twitter will send you an email with any news regarding your application.
Note: if you don’t get approved immediately, Twitter will send you an email asking for more information about your intended use for the developer account. But don’t worry! All you have to do is reply to that same email with the information that they ask for. You can be as thorough as you want. You should hear back from Twitter shortly after you send your reply.
Once you get the confirmation email, you’ll be ready to use your own Twitter account!
Create an "app" in Twitter
Now that your Twitter developer account has been approved, it’s time to create an App. The purpose of the app is to produce a key unique to you that will allow you to post from the Edlio CMS.
1. Go to
https://developer.twitter.com/ hover on your account’s name and select
Apps from the dropdown.
2. In the following screen, click on Create an app.
3. Enter app details
Provide information for your app. Note that not all fields are marked as “required”, so feel free to only fill out the ones that are marked as such.
- Add a name and a description of what your app will be used for. Try using an identifiable name, in case you create more apps in the future.
- Next, provide a website URL. This is your district or school’s website URL.
- Check the box next to Enable Sign in with Twitter. Doing this will unlock the next option:
The rest of the URLs are optional and can be added at a later time, if desired. If you have a Terms of Service or Privacy Policy page in your website, you can add the URL here.
- Provide a description of what how the app will be used. Feel free to be as detailed as you want.
When you’re done with this step, click on Create.
4. Once the app has been created, you’ll be taken to a screen where you can see a list of all the apps that have been created by your developer account.
Each app has a different set of Keys, which are required by Edlio’s social media integration. To see this information, click on your app’s Details.
Select the second tab, Keys and Tokens, and here you’ll find the API key and API secret key.
Add your school's developer account credentials in the Edlio CMS
1. Open a tab and log into the Edlio CMS. Go to Site Navigation --> Settings --> Social
If you already have Twitter accounts connected, you'll see a warning "Twitter accounts must be disconnected before changing developer accounts" above the key & secret. Disconnect the Twitter accounts before entering your key & secret.
2. Enter App Key & App Secret from Twitter app:
- Enter the API Key under Twitter Consumer Key
- Enter the API Secret under Twitter Consumer Secret
- Click Save developer accounts button
You'll see the message "Site Twitter keys in use" indicating success.
Remember to reconnect any Twitter accounts that were disconnected and Save developer accounts again.
Schools in a district can use the district's Twitter developer keys. District admin can go through this process on the district's Edlio website and then the schools will default to using the district keys.
If you don't provide your own key & secret (either on the school site or the district site), the Social Media Manager uses Edlio's developer account to post to Twitter on your behalf. When that's the case you'll see the message "Edlio Twitter keys in use."