Create a new Auto Notice (SIS Attendance)
Before you start...
Ensure that you have setup SIS integration with PowerSchool or Aeries. The SIS Attendance data source in Auto Notices only supports these two Student Information Systems at this time.
1. Click New Auto Notice
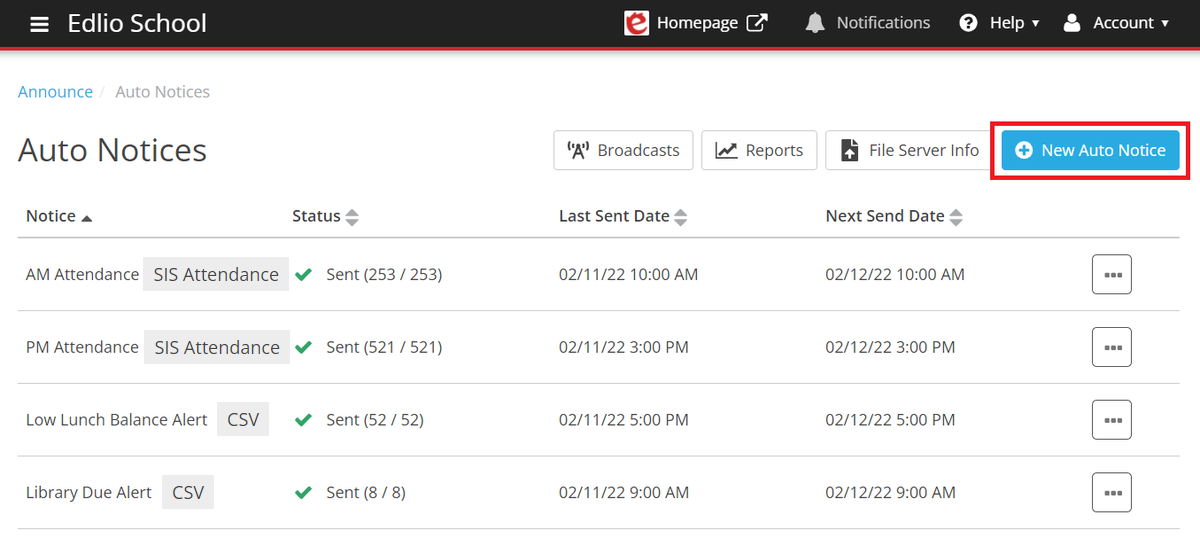
2. Enter an Auto Notice name and select the channels that will be used for this Auto Notice
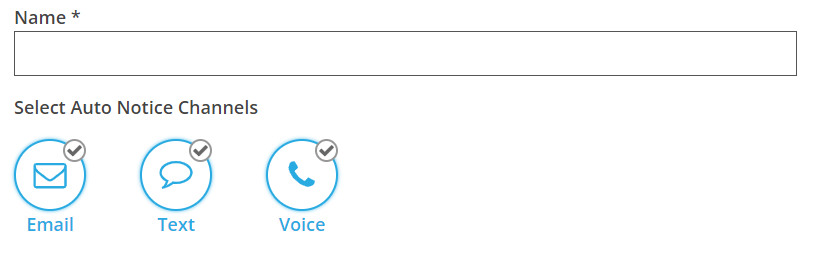
The Auto Notice Name is for your reference only and will not be used in the Auto Notice itself.
3. Select SIS Attendance as the data source type
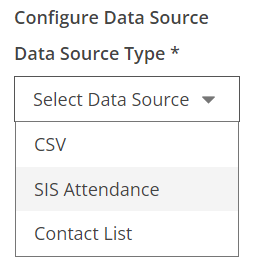
4. Select recipients and attendance statuses
Select Parents / Guardians to contact parents and guardians associated to each student.
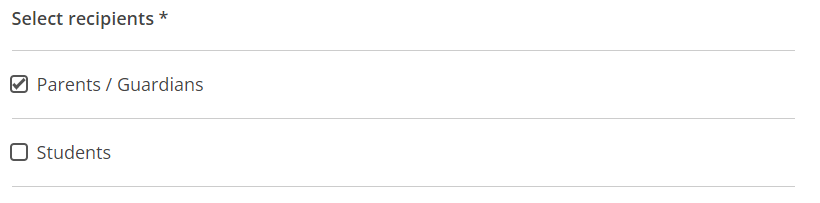
Select the attendance statuses that are relevant for this attendance Auto Notice.
All students that have been marked with at least one of the selected attendance statuses will be included.
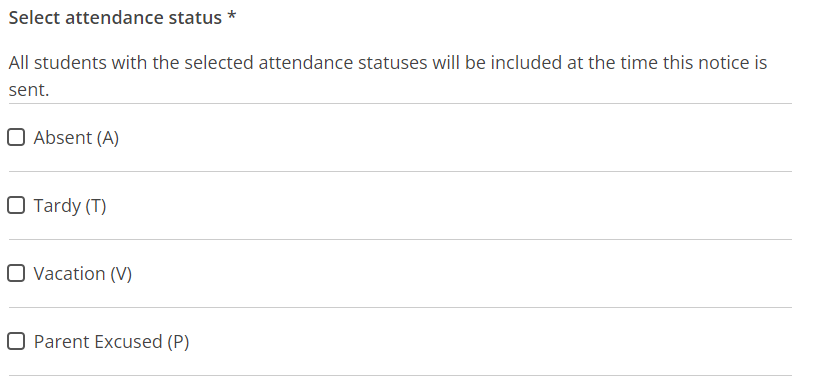
5. Write your Auto Notice message template for each channel
For all channels, you can use Insert merge field to insert the merge field tokens that reference the columns from your Student Information System. Auto Notices will replace these merge field tokens with the data from the Student or Parent / Guardian contacts when sending messages.
You can also manually enter these merge field tokens. They are in the format {{Name_of_Token}}.
Email Message
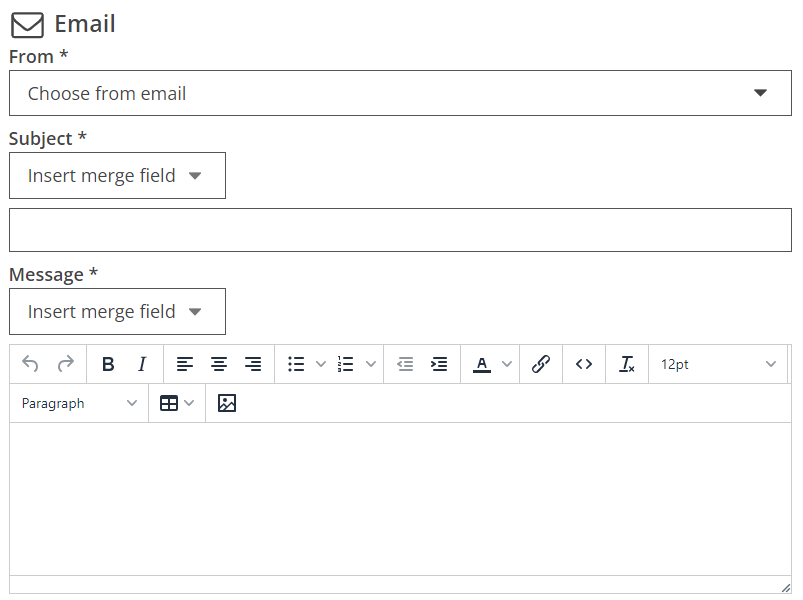
Select the From address this Auto Notice will be sent from. These email addresses should have been added when you were setting up Broadcasts.
Enter an email Subject line and write your Message body.
Text Message
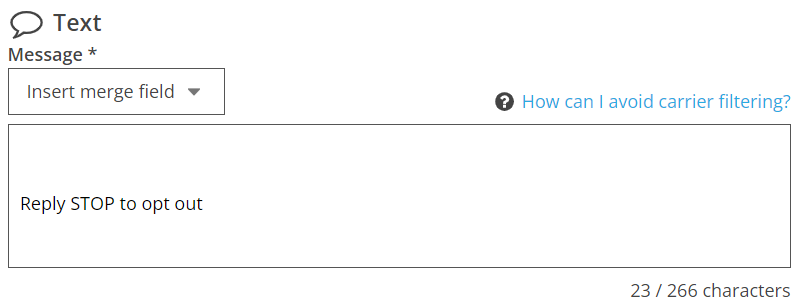
Text Messages are limited to 266 characters. The limit applies to the message template.
The final composed message may exceed this limit as the text inserted from the Student Information System may be of arbitrary length. Longer text messages that result from large text in the SIS may consume more text message units. Messages that exceed the maximum possible text message length imposed by various cell phone carriers may not be delivered.
Voice Message
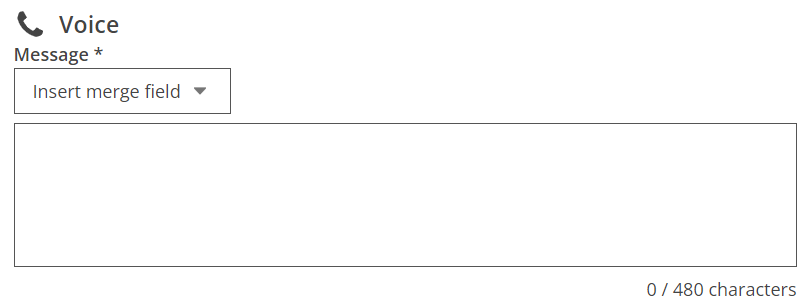
Enter the message you would like and the text-to-speech service will speak your message in the voice call.
Once you have entered messages for all channels, click Continue to move to the final step.
6. Schedule Auto Notice
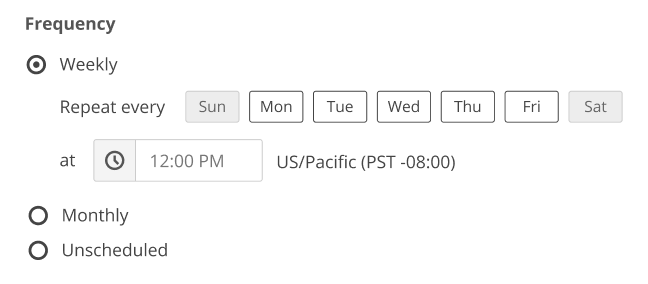
Schedule this Auto Notice to be sent Weekly or Monthly. You can also leave the Auto Notice unscheduled and send it manually instead.
Auto Notices can be scheduled at most once per day. If you need to send the same Auto Notice more than once per day, you can copy the Auto Notice and schedule the copy at a different time of day.