Manually Trigger an Auto Notice
You can manually send an Auto Notice from the Auto Notices feature page. This allows you to send an Auto Notice ahead of schedule or send an Auto Notice that has been left unscheduled.
Manually Trigger a CSV Auto Notice
The CSV file will need to be uploaded from the browser, so be sure to have the CSV file ready before manually sending an Auto Notice.
1. Click Upload and Send
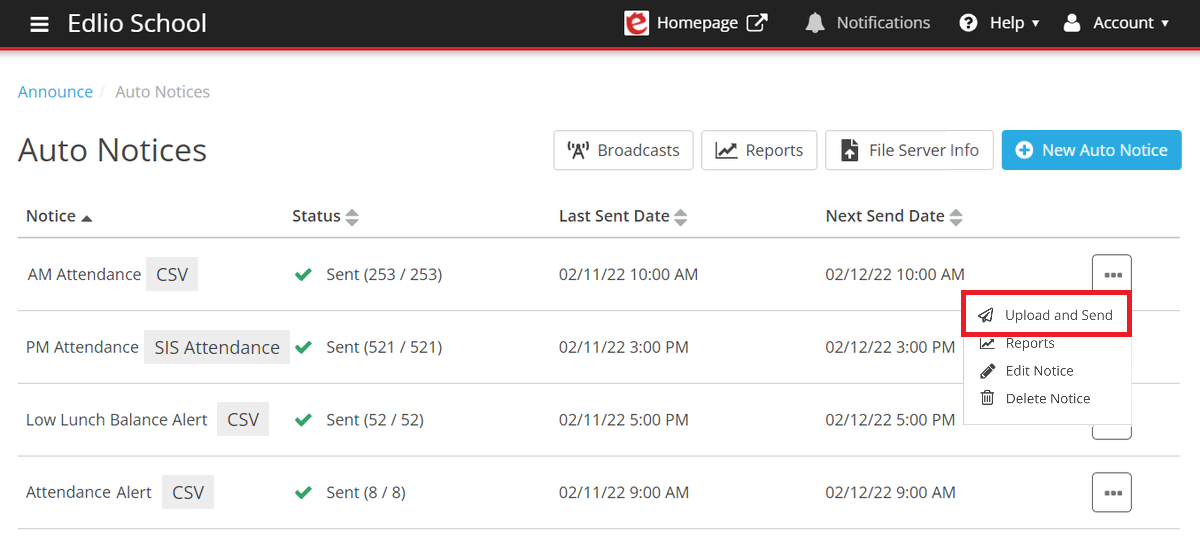
Click on the "..." menu for the Auto Notice that you wish to send manually and click on Upload and Send.
2. Upload the CSV file
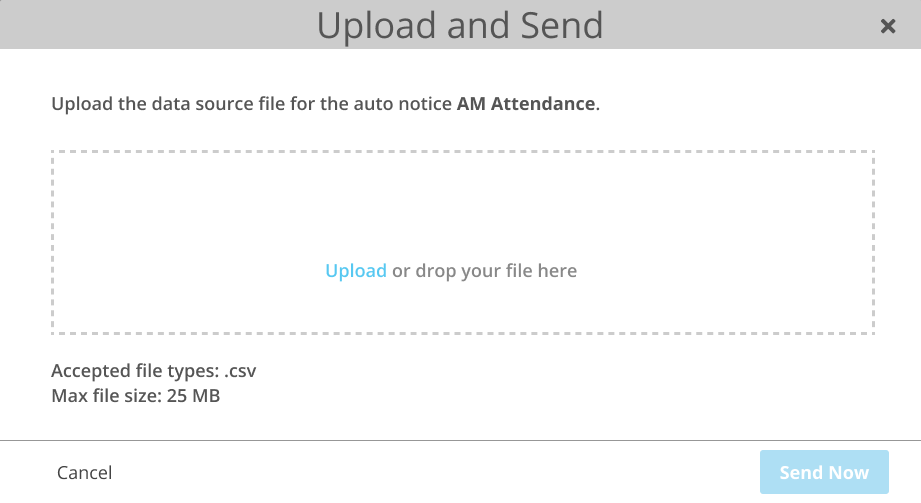
Click on Upload and select the CSV file that you will use to send this Auto Notice. You can also drag and drop the CSV file from your computer.
The uploaded CSV file cannot exceed 25MB. The file must be a CSV file but otherwise the file name does not have to match the file name configured for this Auto Notice.
3. Auto Notice Started
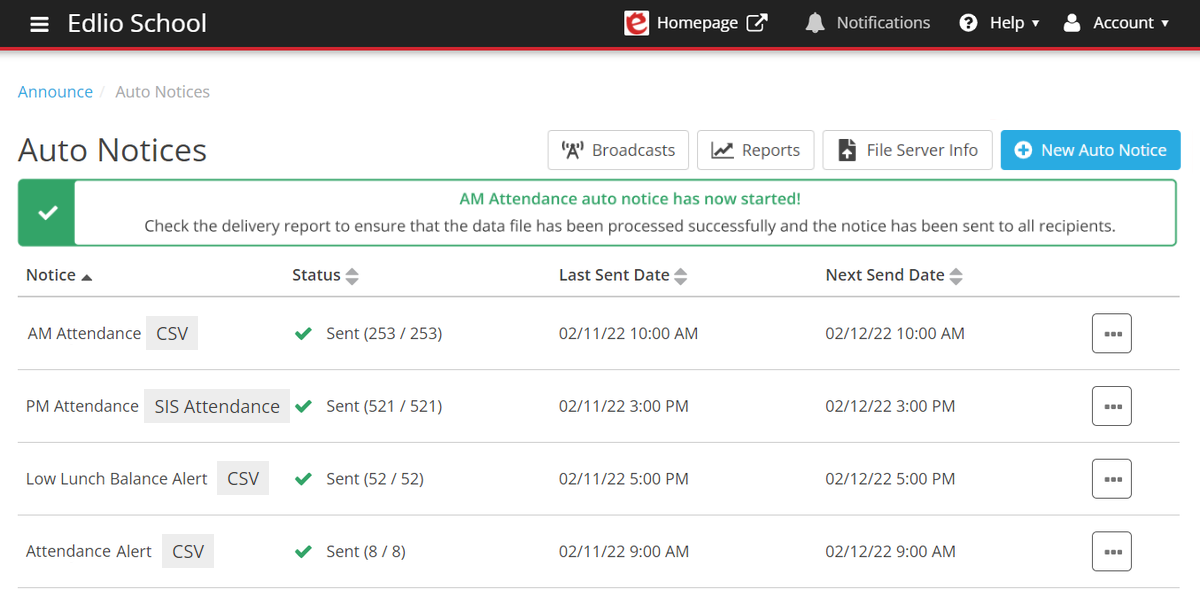
A confirmation notice will indicate that the Auto Notice has now started. A report will be generated for this run which you can view from the Reports page.
Manually Trigger a SIS Attendance or Contact List Auto Notice
Auto Notices created using a SIS Attendance or Contact List data source can be manually triggered immediately without any additional data.
1. Click Upload and Send
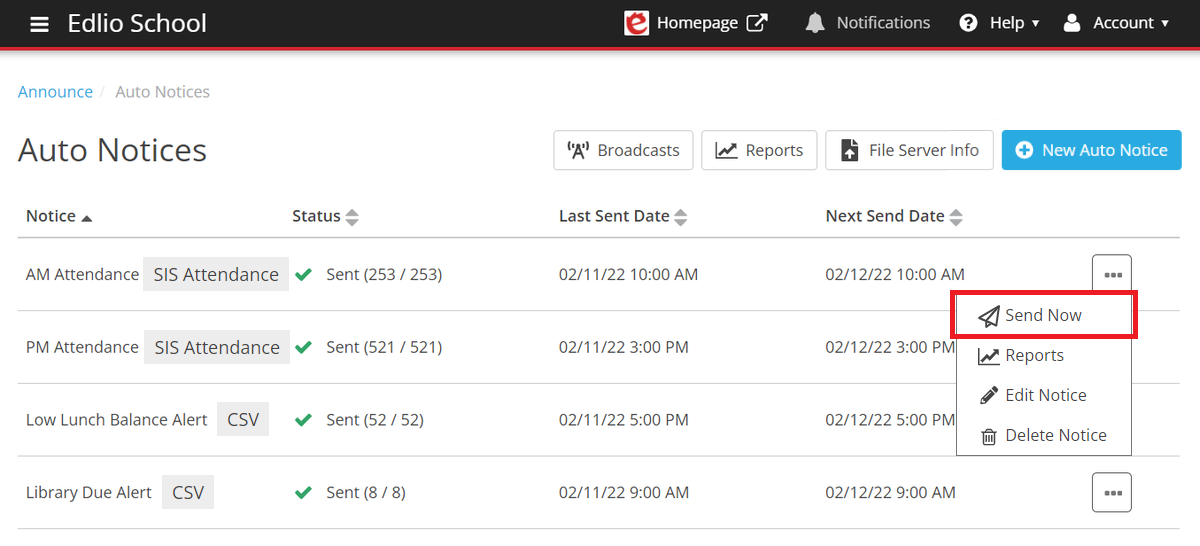
Click on the "..." menu for the Auto Notice that you wish to send manually and click on Send Now.
2. Confirm send
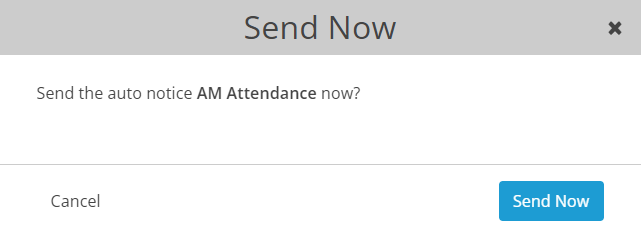
Click Send Now to confirm the manual Auto Notice send.
3. Auto Notice Started
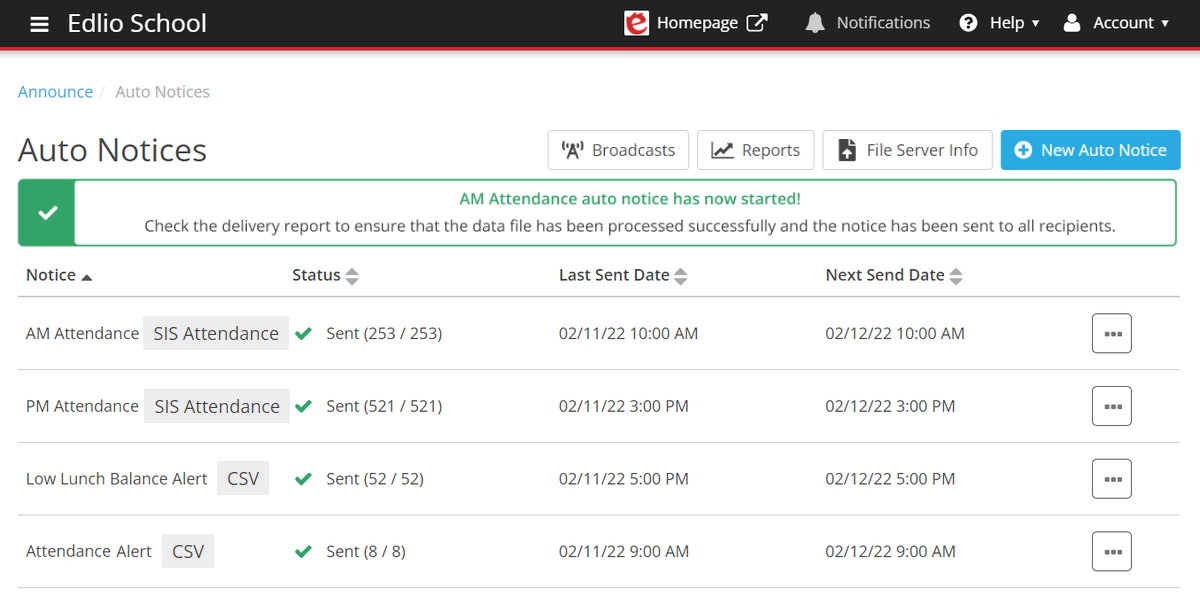
A confirmation notice will indicate that the Auto Notice has now started. A report will be generated for this run which you can view from the Reports page.