Importing People in Bulk
Step 1: Click "People" then “Import” then “Import People”


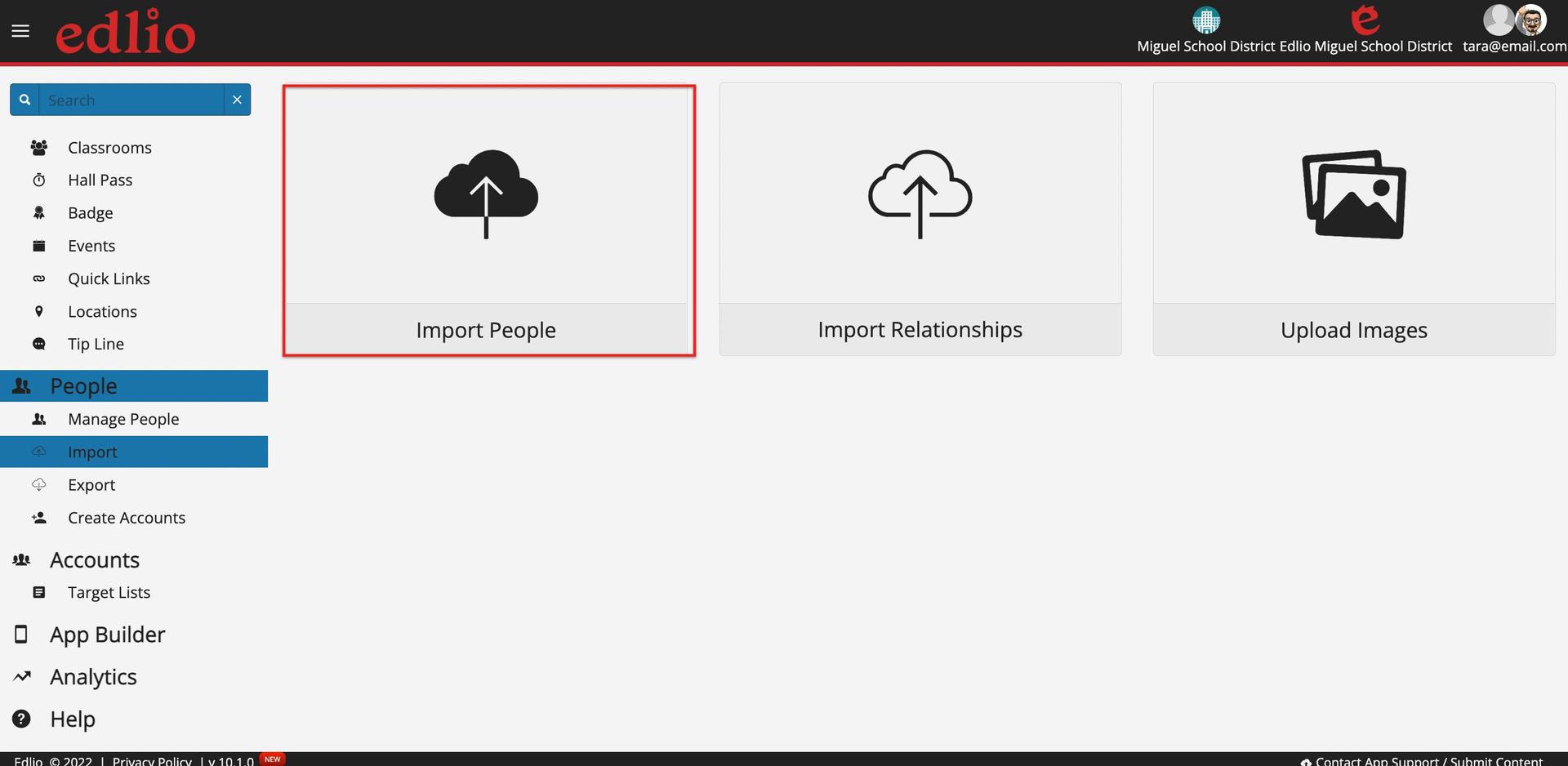
Step 2: If you don't have an existing XLS form with the correct formatting, "Click here to download the formatted XLSX file for the proper Upload" on the Import page will give you the spreadsheet you need. Do NOT edit the column headings, even if you don’t use the optional columns, they must be in the spreadsheet for proper import.
Ensure you double-check your import settings in the bottom left-hand corner for creating App & Dashboard users, if required.

- Set Persons as Protected will prevent an automated sync (if enabled) from overwriting the records
- Delete not included persons will delete any record NOT already included on this import.
- Create App users will create an app user account and send invites, or not, depending on settings.
- Create Dashboard Users will create a dashboard user account that can create news items and potentially manage settings depending on Identity/Role.
Step 3: Drag the excel file to import. Be sure to address any invalid records before continuing.

If creating App users, you’ll be presented with this screen, select the appropriate Invite Email settings, Send Now, Schedule for later, or Don’t Send.
Also, select the app user role.

Step 4: Once you select the form for import & it's formatted correctly you will get the following screen, click "Continue"

Step 5: You will get 2 messages in green notifying you of the import's success, click "Import" and you are done.
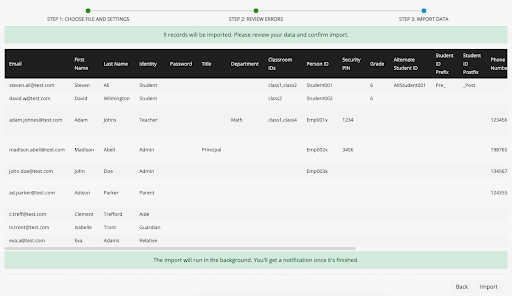
You will receive a notification in your Dashboard profile when the import is complete.