Send New Broadcast
Before you start...
If you are sending a Broadcast over Email, Text, or Voice channels, make sure you have a contact list with the recipients you wish to send to before you start creating a new Broadcast.
If you are sending a Broadcast over social media channels such as Twitter, Facebook, or Instagram, make sure you have added your social media accounts from the Social Media settings.
1. Click New Broadcast
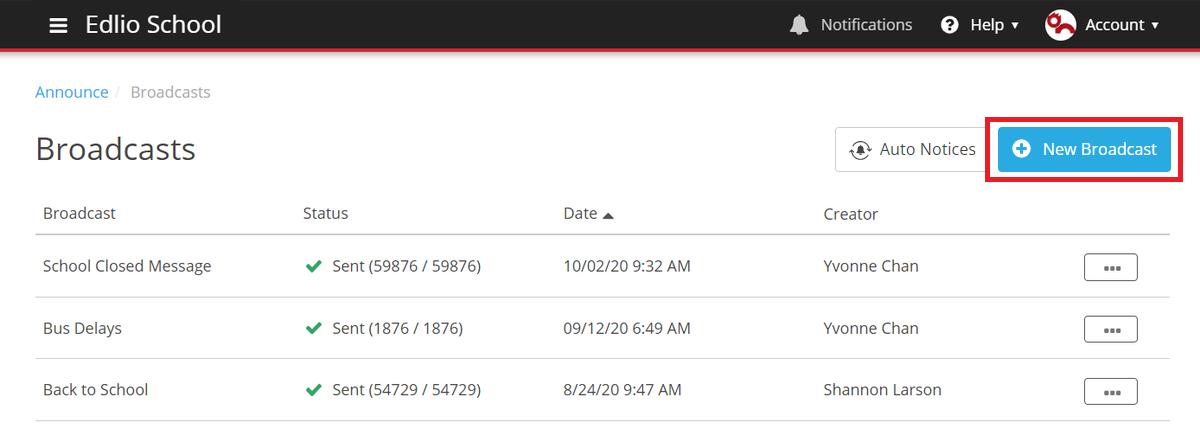
2. Enter a Broadcast Name and select the channels that will be used for this Broadcast.
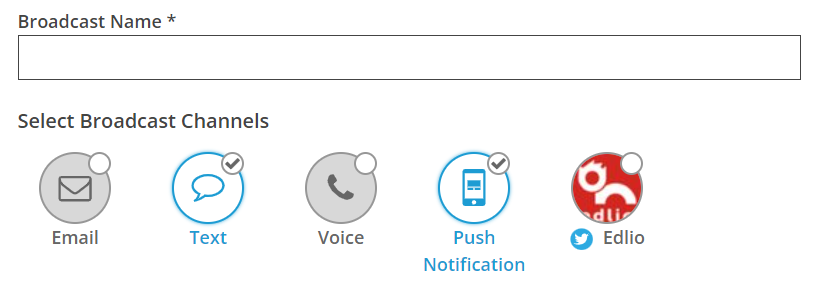
The Broadcast Name is for your reference only and will not be used in the Broadcast itself.
Once you have entered the Broadcast name and selected the channels, click Continue to move to the next step.
3. Write your Broadcast message for each channel
Email Message
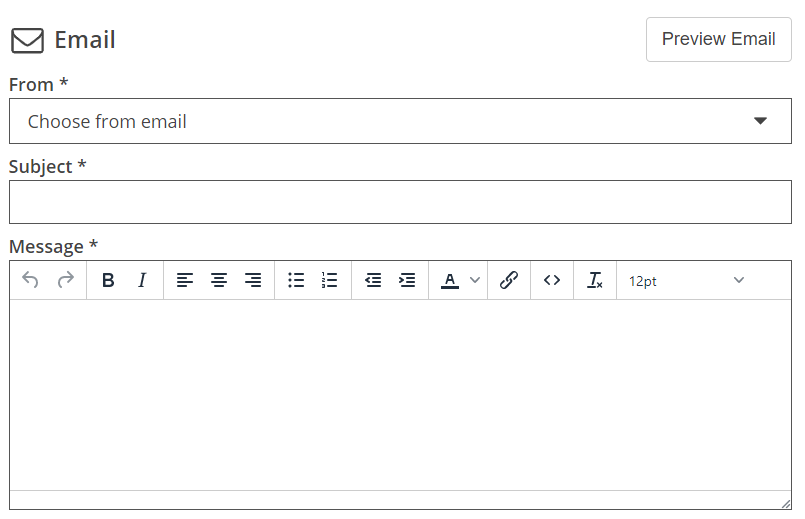
Select the From address this Broadcast will be sent from. These email addresses should have been added when you were setting up Broadcasts.
Enter an email Subject line and write your Message body. You can click on Preview Email to see what the email will look like.
Text Message
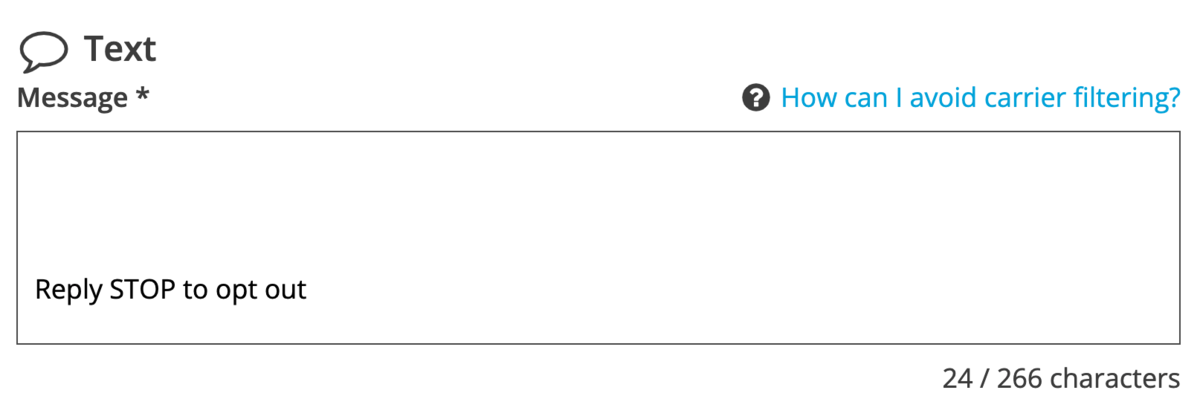
Text Messages are limited to 266 characters.
Voice Message
You can record a message using your phone or have the text-to-speech service speak your message.
Voice Recording
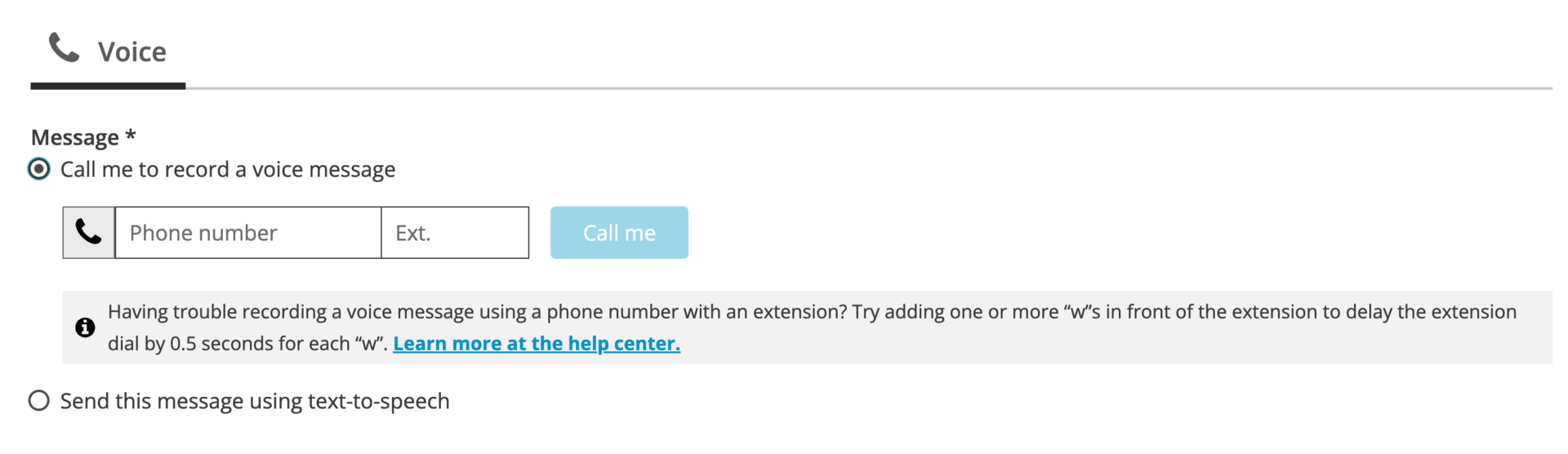
Enter your phone number and click Call me. You will receive a message from the automated voice recorder.
If you experience issues using your school extension, try adding "w"s in front of the extension number to delay the extension dial. We recommend adding about six "w"s for a 3-second delay.
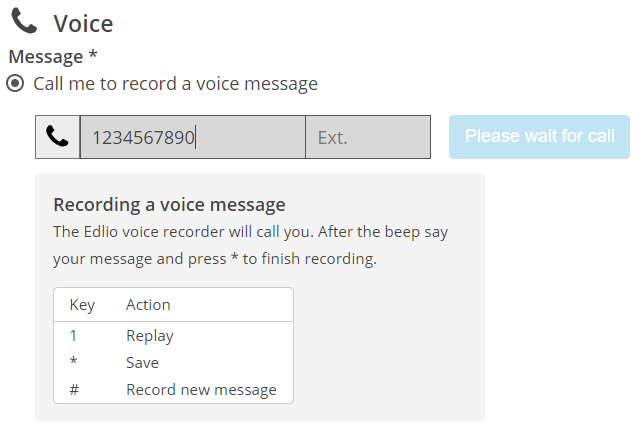
After the beep say what's in your script. Press any key when you are finished recording.
Press 1 to listen to your recording. Press # to re-record.
When satisfied with your recording press * to save and exit the system.
Use Text-to-speech
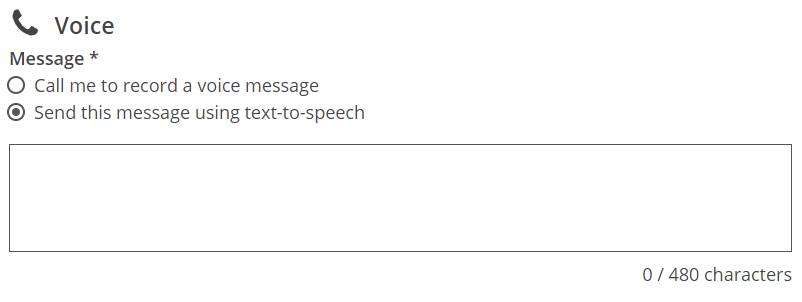
Enter the message you would like and the text-to-speech service will speak your message in the voice call.
Push Notification Message
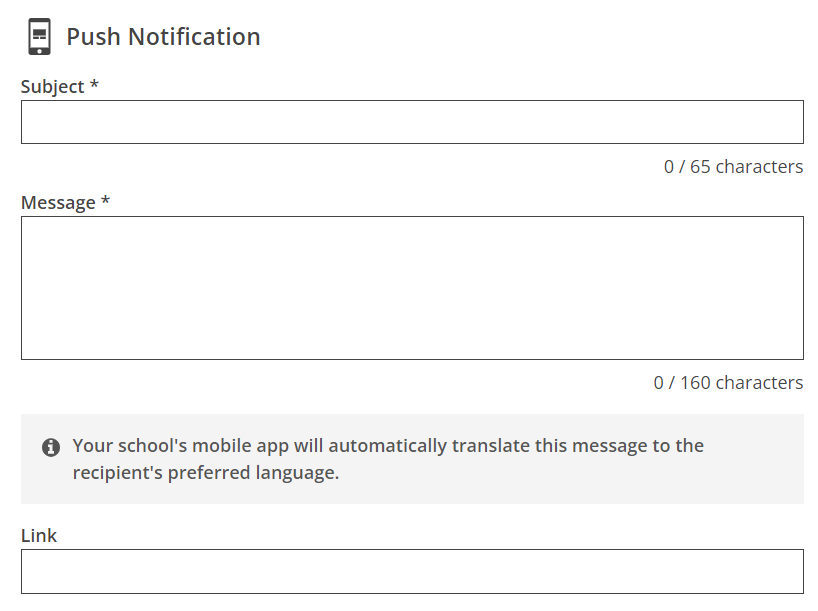
Enter a subject and message you would like to send as push notifications to your school's mobile app. You can optionally include a link to a website that recipients can follow.
Social Media Message
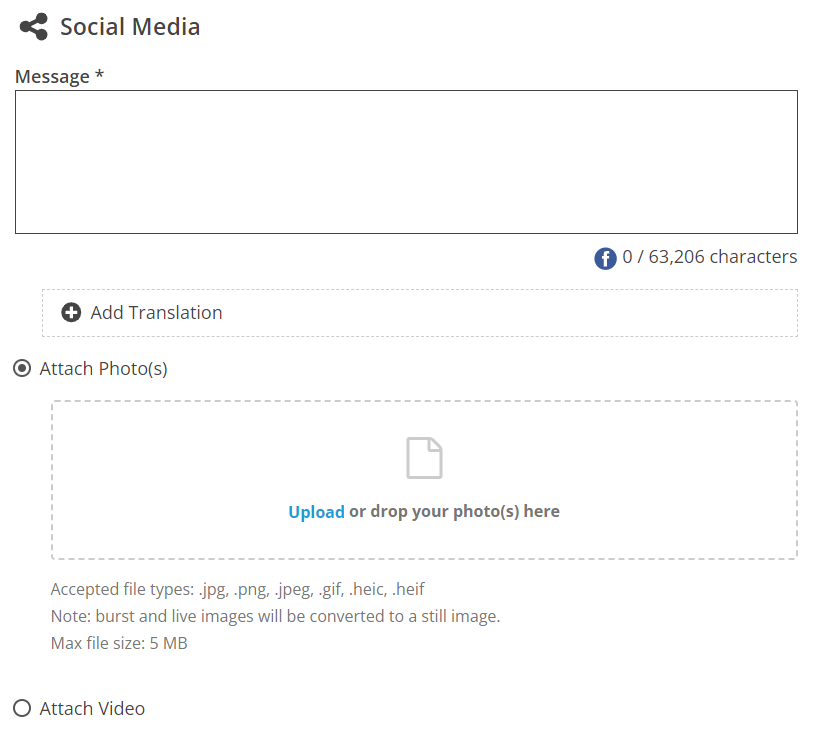
Enter a message you would like to send to social media accounts. You can optionally attach photos or videos to the social media post. You cannot attach both photos and videos in the same Broadcast.
When sending to multiple social media platforms, make note of the different character limits between Twitter, Facebook, and Instagram since the message will be truncated for platforms with smaller character limits.
Once you have entered messages for all channels, click Continue to move to the final step.
4. Select recipients and send Broadcast
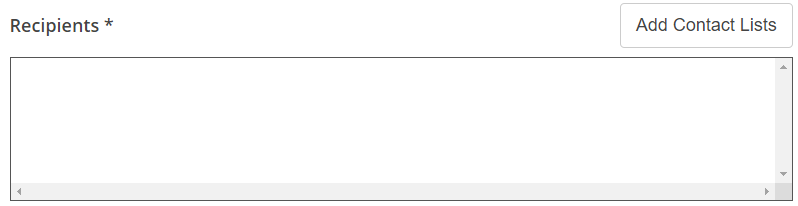
Click Add Contact Lists to select the contact lists that contain the intended recipients.
You can click on the contact lists that have been added to see the list of recipients in the contact list and which email address or phone number will be used for each contact.
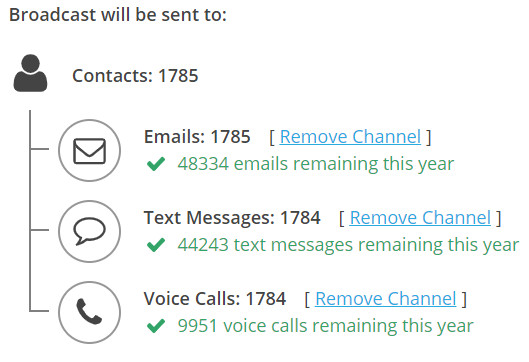
Once you have selected contact lists to send to, you will see an estimate of how much of your quota will be consumed by this Broadcast. If a channel is estimated to use more of your quota than available, the channel will be automatically disabled. You can also manually remove a channel here if you would like to save the remaining amount of your quota for a different Broadcast.
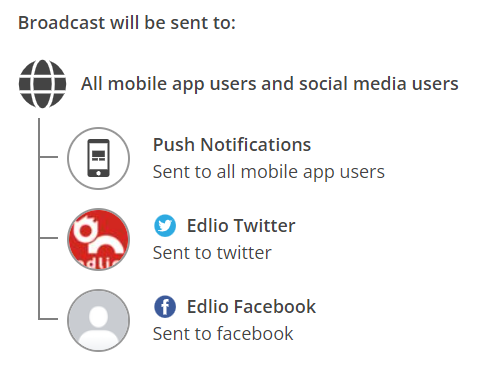
Push notifications are always sent to all users who have your school's mobile app. You do not need to select a contact list for push notifications.
Similarly, social media posts are sent to the selected social media accounts and are not directed at contacts in a contact list. You do not need to select a contact list for social media posts.
Unlike Email, Text, and Voice, the push notifications channel and social media channels do not have a quota.
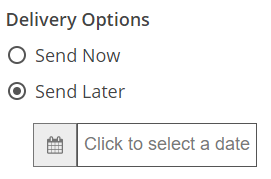
You are now ready to send your Broadcast. You can either Send Now or schedule it to Send Later.
If you want this Broadcast to be sent on a recurring schedule (or a "recurring Broadcast") then consider creating an Auto Notice with Contact Lists instead.