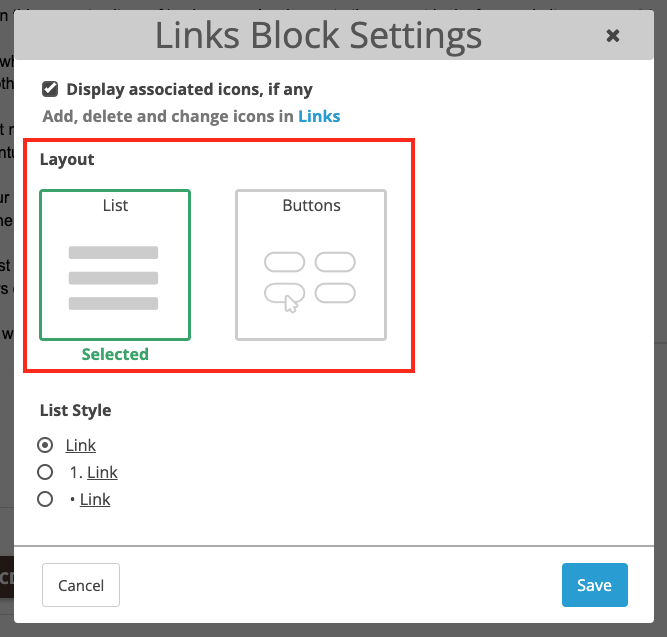Add link blocks on pages
You can use Link Blocks to add link topics to your page(s).
Add a Link Block to a page
1. Navigate to the desired page.
2. Click the "Add" button to open the Add Page Block modal.
Only one Links page block can be added to the top hero area of the page. Put the most important navigation related link topic there.
You can add as many link blocks as you wish in the side panel and main column of the page.
3. Select "Links".
4. In the Select Links Topic modal, select the Section and Topic of links to display on the page and Save.
The links are pulled directly from the Links feature and will display all the links that have been added to that topic.
Note: You can change the specific links displayed within a topic in the Links feature.
You can change the topic later by clicking "Select Links Topic".
Change how links are displayed
1. Click on the gear icon to access the Links Blocks Settings.
2. Choose whether to display icons.
If you don't see any icons in the page block after checking the box, confirm that you have added icons to links in this topic using the Links feature.
3. Choose whether to display links in a list or as buttons.
4. Select the desired List Style or Button Style.
The button style colors are available in your site design's colors.
If button styles are black and white, Contact Edlio Support.
Every site also has white buttons available to use as a neutral choice.
If this topic includes any color icons, it is highly recommended that you choose the white button background.
Best practices
- Put the most important navigation related link topic in a page block in the hero area or near the top of the page.
- If there are color icons, select white as the button background color.
- Create reusable menus and groups of resource links to save time updating content.