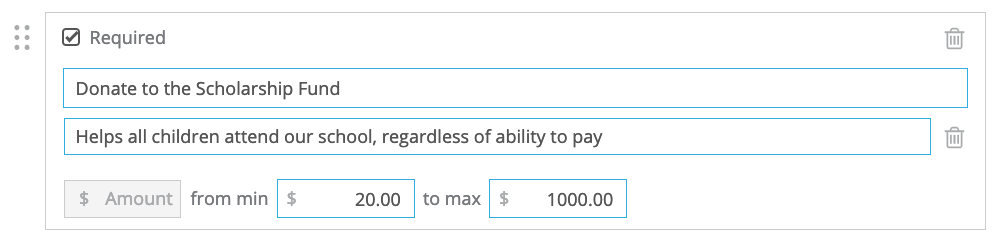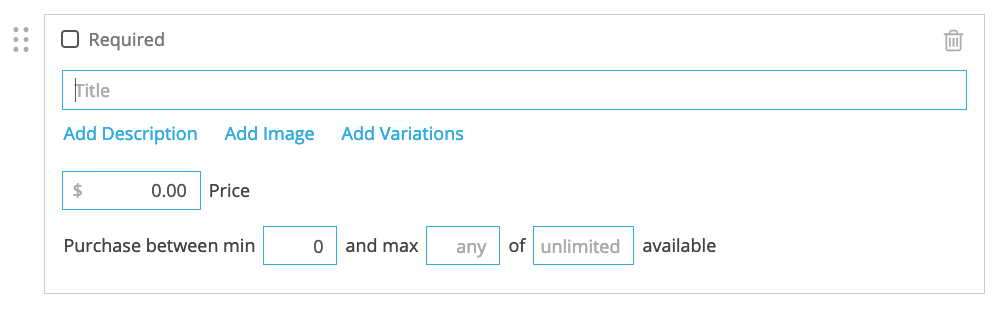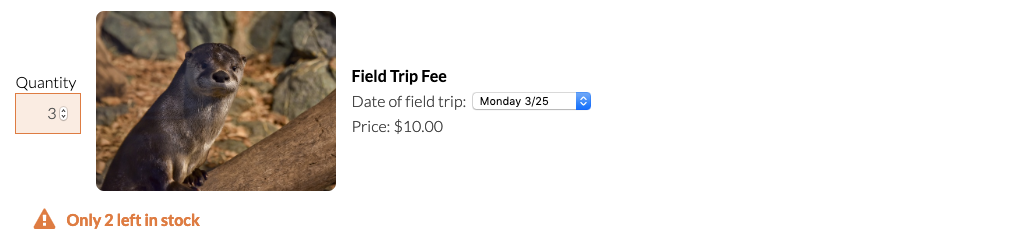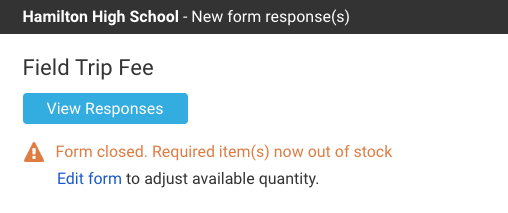Add payment fields
The payments enhancement adds three new form fields that you can add to any new or existing form:
- Open - collect variable amounts
- Multiple Choice - suggest payment levels
- Item - charge fees, sell tickets and merchandise
All three options are located at the bottom of the left menu on the form editor.
There are no limits on the number of payment fields. Add as many as you need to each form, on as many forms as you like.
Open
Use to collect variable amounts such as donations or pay-what-you-can. Open is a free-form payment option.
Fill in details to tailor it to your needs:
- set as required or leave as optional
- enter a title to explain what the payment is for
- add a description to give more details, if desired
- set minimum and maximum dollar limits, if desired
On your form, the open field lets the person enter a dollar amount within the set range.
Multiple choice
Use for donations or tiered pricing. Multiple choice suggests amounts to choose from along with descriptions for each level.
Fill in multiple choice details:
- set as required or leave as optional
- enter a title to explain what the payment is for
- add a description to give more details, if desired
- Add Option for as many preset dollar amounts as you wish to provide
- describe each option, if desired
- Add "Other" to allow a free-form donation choice (acts like the Open payment field above)
- set minimum and maximum dollar limits, if desired
On your form, the multiple choice payment field lets the person choose a payment level or, if included, choose to enter a dollar amount within the set range.
Item
Use items to sell tickets, fees, or merchandise.
Like open and multiple choice payment fields, item details include:
- set as required or leave as optional
- a title to explain what the payment is for
- a description to give more details, if desired
Each item can also include:
- the price of a single item
- an image
- variations (such as small, medium, large)
- limits on how many can be purchased at a time
- available inventory
Price
Enter the price of one item.
On your form, the person enters how many of this item they want and the form calculates the total due based on the price per each.
Image
To display an image with the item:
- Click Add Image
- Drag an image file into the upload box or click Upload to select from your computer.
On your form, the image is displayed with the item details.
Variations
Item variations adds a dropdown menu to the item.
- Click Add Variations
- Enter the title for the variations menu and add as many options as needed.
On your form, the person selects a variation from the drop down menu. They must choose a variation in order to buy this item.
Purchase quantities
Limit how many of this item can be bought at once by entering minimum and/or maximum quantities.
This is different from the total number currently available for purchase, which is set by entering the available inventory.
- Items with min > 0 are required purchases in order to submit the form.
- Items with min = 0 are optional purchases.
- No more than the max quantity can be purchased at one time.
-
For any item where the min value is the same as the max value, the person must buy that many of the item to submit the form.
On your form, if min = 1 and max = 1 the person must purchase exactly one of this item to submit the form. This is ideal for forms with an associated fee, such as application forms.
If min = 0 and max = 1 the person may purchase exactly one of this item, if they wish. The form can still be submitted without purchasing the item if min = 0.
If max > min and max > 1 the person enters the quantity they wish to purchase.
They cannot buy less than the min or more than the max.
Available inventory
If only a certain number are in stock, enter the available inventory. This is the total number currently available for purchase.
For example, if you had 50 tickets total and have already sold 10 offline, enter 40 as available.
This is different from limiting how many of the available items can be purchased at a time. To do that, enter a min and/or max quantity.
When editing the form, the available quantity is shown.
On your form, the person cannot buy more than the available quantity.
If an optional item is out of stock, the form can still be submitted but the out of stock item cannot be purchased.
If a required item is out of stock, the form is closed.
The Notification Emails, sent when each form submission is received, include the available quantity of each item as well as a warning when a required item is out of stock.
After receiving submissions, view current available quantity in the "Remaining" column of the Sales Summary.