Setup Conversation Settings
1. Navigate to Conversations via your Access+ Dashboard
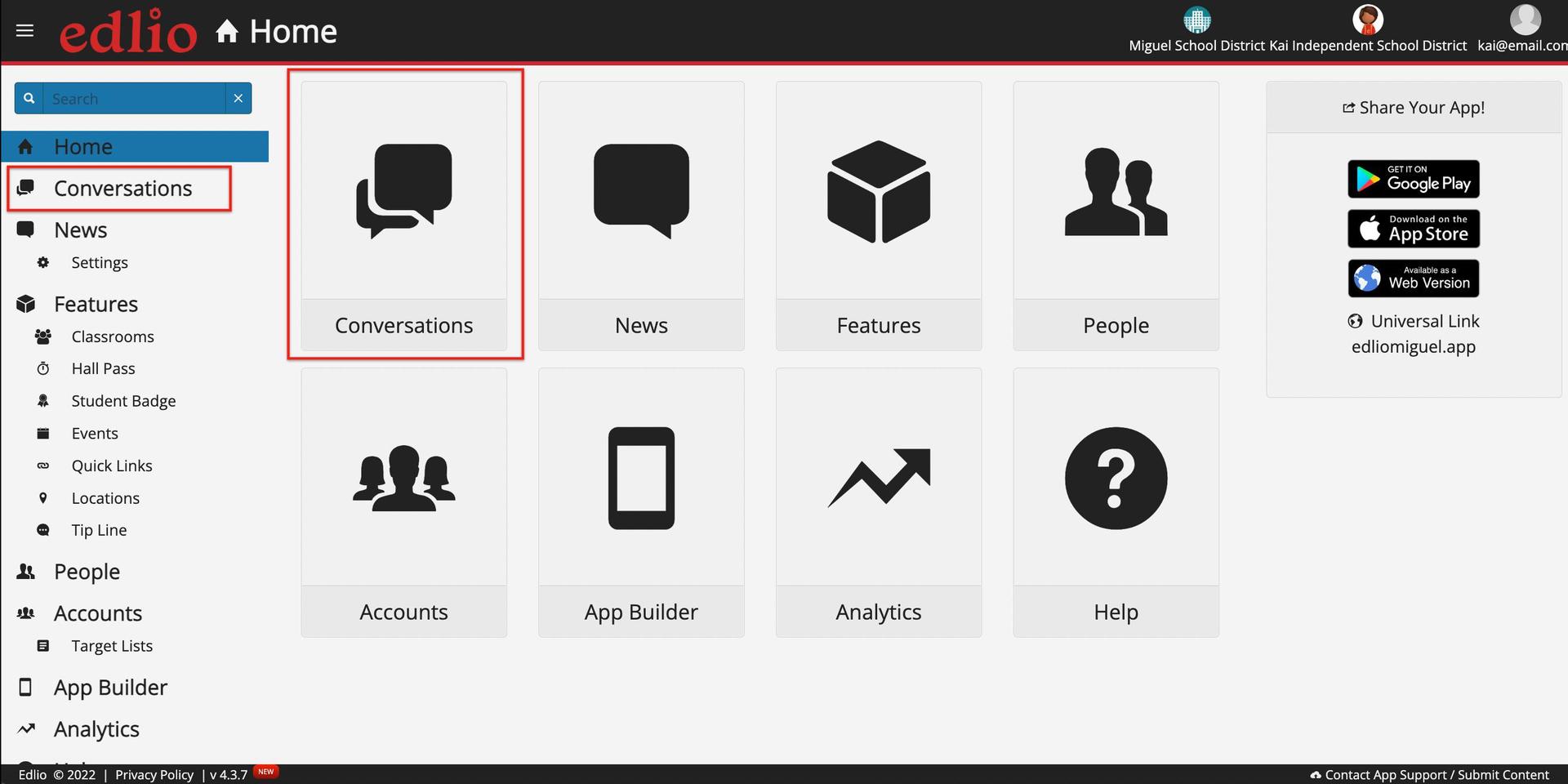
General Settings:
- Feature Available Hours – This sets the available hours that the feature “Conversations” is available to users. Admins can limit the hours and days of which app conversations can happen. The feature and all conversations are set to a read-only state during unavailable hours. Additionally, if a user sets their own hours more strict than the schools setting, the user’s avatar will change from a green dot to a gray dot and they will not receive push notifications, until they are back within the allowed hours.
- Monitor Keywords – Admins can list certain keywords they’d like the app to monitor for and notify the Alert Recipients in case they are mentioned in a conversation. This can be vulgar language, bullying, ideations, etc, anything the admins want notification if mentioned. The Conversations feature is automatically preset with a list of over 400 inappropriate keywords which can be added to by clicking the + icon next to the "show" button. If a user wants to see all the words listed, they can click on "show" and a scrollable dropdown list will show all the words that are currently set to be monitored. To hide this list after expanding, the user can click the button that says "hide".
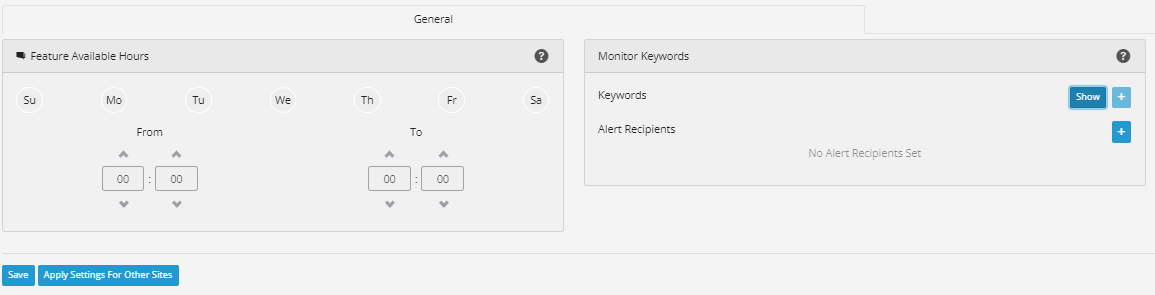
Role Settings: (These settings are global throughout your app based on role, not individually assigned to specific accounts or users)
- If Manager, is checked, allows that Role the ability to add or remove participants to a conversation.
- Can create Public Conversations, if checked allows that role the ability to create Public
- Conversations, that can be searched and joined by any other role.
- Can create Group Conversations, allow this role to create Group Conversations containing multiple participants.
- Can see Hidden Users, allows this role to see users who have hidden themselves, or been hidden from view by an admin.
- Target Roles designates which other roles this Role has the ability to initiate a Conversation with. In the below example, the Teacher Role can initiate (start) conversations with Administrators, Other, Parents, Staff and Teachers, but NOT the Student Role.
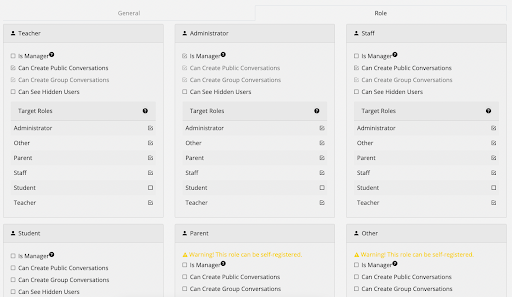
This statement means that your organization has these roles setup as a self-registered role, and you should pay special attention to the Target Roles settings. Self-registered roles may or may not individuals actually associated with your school so caution should be exercised with who those roles can initiate a conversation with.